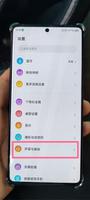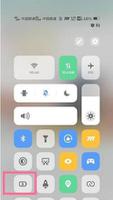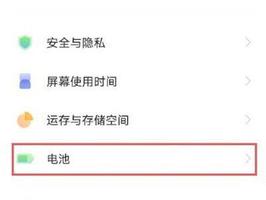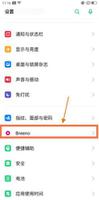昂达主板bios设置方法

小编在前面已经给大家介绍过多种品牌主板的bois设置U盘启动了,看过的朋友应该掌握了相关技术,今天小编为大家带来昂达主板bois设置U盘启动的方法。昂达主板的bois设置U盘启动与微星、 戴尔 、联想等品牌是很相似的。所以很好学的。那么下面就是小编精心为大家准备的昂达bois设置U盘启动的图文详解!希望对大家能有所帮助。
昂达主板组装台式电脑一键u盘启动快捷键:F11
现在我们已经知道了快捷键了,接下来就学习怎样利用F11快捷键来一键启动u盘!
首先将已经使用u大侠u盘启动盘制作工具制作好的启动u盘插入到电脑主机箱USB插口(建议插入到主机箱后置的USB插口处,因为后置的usb插口是直接跟主板相连的,其传输数据的性能较好,不容易丢数据,或者连接失败!),然后开启电脑(如果电脑已经开机的话,那么重启电脑!)。
昂达主板bois界面
重启/开机的时候,当看到第一个开机画面时,我们连续按下快捷键F11,(为昂达主板组装的台式 电脑开机 第一画面,也许有些人的会不相同,但都是大同小异,我们只要记住是开机画面就行了!)
开机画面
昂达主板
当连续按下键盘上的F11快捷键后将会出现一个启动项选择的小窗口(也可能是大窗口,这个不去讨论),( 光标 所处位置的第一选项则是默认的光驱启动)
启动选项
正有四个选项,一般情况下都只会有3个选项,其实这些都无关系,我们只要能看明白就行!小编的电脑有2个光驱的,所以会显示出两个CDROM....
这个我们不管,我们只要找到我们的u盘,然后启动就好了。很简单,那个“USB:Gener ic Flash Disk”就是小编的U盘了,不过每个人的u盘显示的信息都可能不相同哦!!所以不要死搬硬套,我们要灵活应用!
接下来,我们按上下方向键将光标选择到u盘,然后按回车键确认即可,(为将光标移动选择到u盘)
USB启动项
正当我们选择到u盘按下回车键以后电脑将会自动从我们制作好启动盘的u盘启动,
U大侠
相同的原理程序,昂达主板一键启动U盘的快捷键是F11,连续不断按F11,就可以进入启动项,进行3个选项的设置,完成后,回车键即可进入U大侠U盘启动盘的界面了。
在看过之后呢,是否感觉和小编开头说的一样呢。昂达主板设置U盘启动与小编介绍的那些品牌的bois设置一样,看到现在是不是顿时感觉好简单呢?是不是感觉对你已经是十分简单了。小编在这里为大家总结一下,各大品牌的主板进入bois的按键无非就是这几个按键:esc、f8、f2、f12等几个按键!小编的介绍到这里就结束了,希望大家的技术能够有所提高!
以上是 昂达主板bios设置方法 的全部内容, 来源链接: www.tmjl8.com/p/14731.html