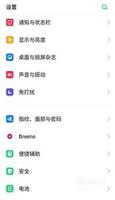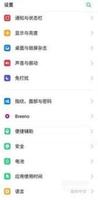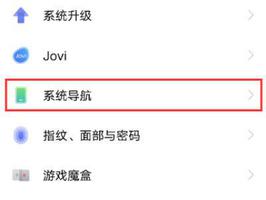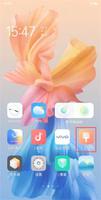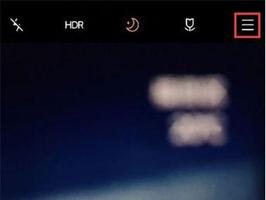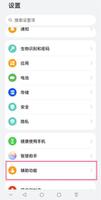Word如何从第三页开始设置页码 文档页码设置步骤介绍

Word如何从第三页开始设置页码? Microsoft Word在当前使用中是占有巨大优势的文字处理器,这使得Word专用的档案格式Word 文件(.doc)成为事实上最通用的标准。当我们准备毕业论文等资料的时候使用word文档总是在设置页面上遇到问题。 那么,文档页码设置步骤有哪些?
这里是在从第三页设置页码
1、将鼠标光标定位在要插入页码的正文的最前端,在这个例子里是第三页面的最前端。如果要在第X页插入页码,则这里就是第X页。
文档设置之Word如何从第三页开始设置页码
2、在word2007工具栏中,点击“页码布局”中的“分隔符”,选择“分隔符”子选项卡中的“分节符”下的第一个选项“下一页”,
文档设置之Word如何从第三页开始设置页码
3、点击“下一页”后,会在光标前面出现一个空白页码,光标位置依旧不变。
文档设置之Word如何从第三页开始设置页码
4、光标位置不变,点击“插入”中的“页眉和页脚”选项卡中的“页眉”下的“编辑页眉”进入页眉和页脚设计工具栏。
文档设置之Word如何从第三页开始设置页码
5、而鼠标的光标也会在文档的页眉处。
文档设置之Word如何从第三页开始设置页码
6、点击页眉和页脚设计工具栏中,点击“转到页脚”,则光标跳到页脚处。
文档设置之Word如何从第三页开始设置页码
7、再点击“链接到前一个”,此时页脚右上部的“与上一节相同”的字样消失,然后点击保存键。
此时切记不要关闭“页眉页脚工具栏”。
文档设置之Word如何从第三页开始设置页码
8、在设计工具栏中的“页眉和页脚”里的页码下拉框中,点击“设置页码格式”弹出页眉格式设置窗,选定编号类型,在“页码编号”下,选中下方的“起始页码”选项,默认显示“1”(此处数字即为正文首页显示的页码),确定,记住按保存键,最后把之前的“页眉页脚工具栏”关闭。
文档设置之Word如何从第三页开始设置页码
9、之前自动添加的空白页,还在正文的上面。此时,把鼠标光标定位在该空白页的首行最前端,按“Delete”键,正文自动跳跃,取代空白页。这样就设置好页码了。
文档设置之Word如何从第三页开始设置页码
注意事项
1、以上步骤不能调换顺序,否则不能生效,还有就是大家在步骤4和步骤5中,一定要记得在操作后进行保存。
2、此文章仅仅对word2007朋友有效。
以上是 Word如何从第三页开始设置页码 文档页码设置步骤介绍 的全部内容, 来源链接: www.tmjl8.com/p/15552.html