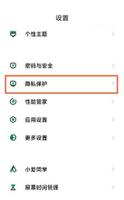无光盘怎么安装打印机 打印机驱动程序更新

无光盘怎么安装打印机? 在这一应用领域,针式打印机一直占领主导地位。由于针式打印机具有中等分辨率和打印速度、耗材便宜,同时还具有高速跳行、多份拷贝打印、宽幅面打印、维修方便等特点,是办公和事务处理中打印报表、发票等的优选机种。 下面,我们就来看看打印机驱动程序更新。
有光盘安装打印机:
1、有打印机光盘,插上安装光盘,就会弹出自动添加打印机的窗口,按照步骤进行。切记:不要先将打印机的数据线(USB插口)插上电脑(USB插座),等待指示。
无光盘怎么安装打印机 打印机驱动程序更新
2、可选择默认的安装,直接点击下一步,或选择自定义安装。勾选我已阅读同意安装协议之后,下一步的按钮才会有效。
无光盘怎么安装打印机 打印机驱动程序更新
3、等到安装打印机界面弹出是否连接USB数据线的对话框弹出,才可以选择是否连接。选择不连接打印机的USB数据线,安装程序就会自动完成。使用之时再插上数据线。
无光盘怎么安装打印机 打印机驱动程序更新
4、如有其他需求,还可以点击打印机安装的文件夹中的相关程序予以应用。
安装好打印机,建议进行首次打印油墨的测试,以确认是否需要再调整。
无光盘怎么安装打印机 打印机驱动程序更新
5、一般的打印机都会在光盘中推荐官网下载的便于打印图片、编辑图片的专用软件。生日纪念、孩子成长、情侣游记、拼接图片等等诸多图片相关的功能,不妨试试。
无光盘怎么安装打印机 打印机驱动程序更新
无光盘安装打印机:
1、无光盘安装打印机,或电脑上没有光驱,到官网下载驱动程序。甚至于可以尝试直接在操作系统中手动安装打印机的驱动程序。
无光盘怎么安装打印机 打印机驱动程序更新
2、添加打印机之后,点击从磁盘安装,再找到之前从官网下载好的打印机驱动程序。
接下来的安装步骤和有打印机安装光盘类似,如缺少相应的系统文件可用搜索功能。
无光盘怎么安装打印机 打印机驱动程序更新
3、一般的操作系统中都会自带通用的打印机驱动程序,找对型号即可点安装。安装步骤如前,向导出现可选择打印机厂商的界面,选对厂家和型号即可。
无光盘怎么安装打印机 打印机驱动程序更新
4、也可以从添加硬件中安装:开始→控制面板→添加硬件→插上打印机系统会辨认。安装打印机驱动程序可以从光盘、官网下载适合操作系统的驱动程序、系统自带。
无光盘怎么安装打印机 打印机驱动程序更新
开启打印服务:
如果添加打印机失败,查看提示,可能是打印机后台服务没有开启,启动即可。开始→控制面板→管理工具→服务→Print Spooler(打印)→自动、启动。
注意事项
1、同一款型号的打印机在Windows XP操作系统和Windows 7操作系统的驱动程序是不一样的。
2、同一款型号的打印机在Windows7(32位)和Windows7(64)操作系统中的驱动也不一样。
以上是 无光盘怎么安装打印机 打印机驱动程序更新 的全部内容, 来源链接: www.tmjl8.com/p/15555.html