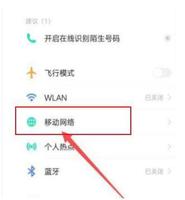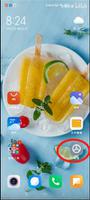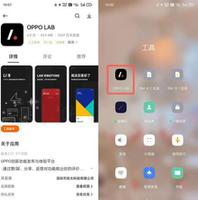幻灯片怎么做?制作精美幻灯片详细步骤

幻灯片怎么做? PowerPoint备有许多模板,给我们设计幻灯片带来很多方便。但是,但是有的模板并不合适,那些背景较浅的模板请勿使用。文字应当尽量一致,如果整套幻灯片使用太多的字型和样式,显得花里胡梢、不整洁和不专业。下面,本文就为大家 详解制作精美幻灯片详细步骤。
1、首先,打开PPT软件。
2、红框是PPT的主标题,我们填入“PPT演示文档”。
幻灯片怎么做 制作精美幻灯片详细步骤
3、红框处事PPT的副标题,我们填入“BY--翔风痕”。
幻灯片怎么做 制作精美幻灯片详细步骤
4、红框处可以调整文字的对齐方式,我们选中副标题文字,点击“右对齐”,我们可以看到,副标题已经移到文本框最右边。
幻灯片怎么做 制作精美幻灯片详细步骤
5、将鼠标移动到副标题文本框可以发现鼠标变成黑色十字形状,然后可以拖动文本框。
我们试一下拖动,将副标题向左移动一点。
幻灯片怎么做 制作精美幻灯片详细步骤
6、左边红框内的是幻灯片的页数,点击可以查看当前页面。打开默认只有一个幻灯片,我们再新建一个,右键左边方框内,选择“新幻灯片”。
幻灯片怎么做 制作精美幻灯片详细步骤
7、红框处填写标题。我们填上“演示第一步”。
幻灯片怎么做 制作精美幻灯片详细步骤
8、下方填写内容,我们填入一些文字。
:
幻灯片怎么做 制作精美幻灯片详细步骤
9、再新建一个幻灯片,在标题填入“演示第二步”,然后在下方文本框我们尝试插入图片。点击插入——图片——来自文件。
幻灯片怎么做 制作精美幻灯片详细步骤
10、在弹出来的选择文件框中选择要插入的图片,点击插入。
幻灯片怎么做 制作精美幻灯片详细步骤
11、我们还可以给图片加一些动态效果。
右键点击图片,在弹出的菜单中选择“自定义动画”。
幻灯片怎么做 制作精美幻灯片详细步骤
12、右边弹出动画栏,我们点击“添加效果”,选择一个图片进入的效果,点击确定。
幻灯片怎么做 制作精美幻灯片详细步骤
13、完成PPT的制作以后,点击“幻灯片放映——观看放映”,或者按键盘快捷键 F5 。测试一下自己做的幻灯片效果。
幻灯片怎么做 制作精美幻灯片详细步骤
14、保存,幻灯片制作完成。
以上是 幻灯片怎么做?制作精美幻灯片详细步骤 的全部内容, 来源链接: www.tmjl8.com/p/15701.html