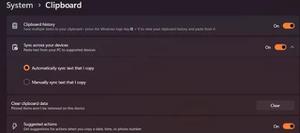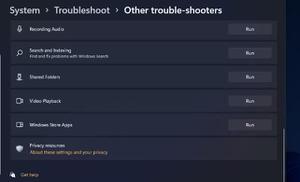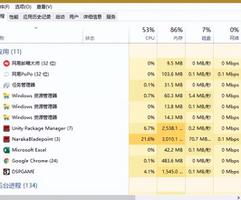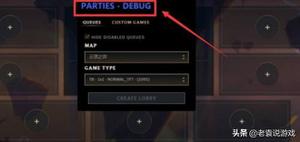iPhone 自定义摆放桌面图标教程(一键自动排列)
之前曾经为大家介绍过在不越狱的情况下,如何自定义排列桌面图标。但。操作不便。我们特意制作一个「捷径」,利用 iOS 12 新加入的功能,简化了自定义排列 iPhone 桌面图标的步骤。
● 下载「捷径」
轻触 图标任意摆放 前往 Safari 浏览器,点击「获取捷径」,可以将其加入「捷径库」中;
● 截图
在主屏幕长按任意图标,进入桌面编辑状态,向右划动,创建一个空白桌面页面并截图保存;
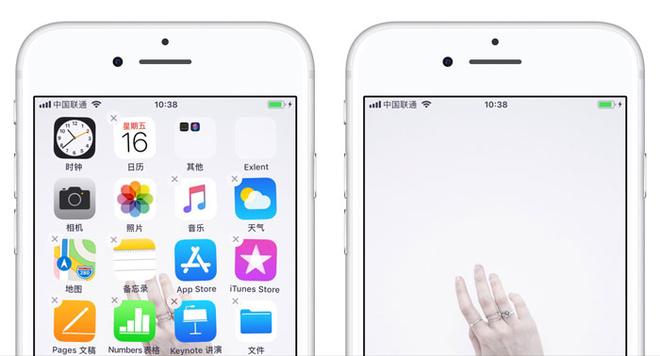
● 运行「捷径」
前往「捷径」应用,运行「图标任意摆放」捷径,选择刚刚截图文件;
● 选择空白图标位置
选择行数与列数,会生成此位置的空白图标(以第 1 行,第 1 列为例);
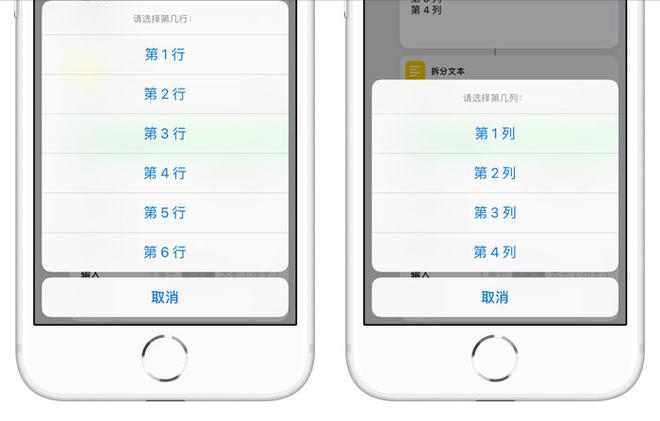
● 选择屏幕尺寸
根据屏幕尺寸选择对应数字:
4.0 英寸屏幕的 iPhone,请选择 1;
4.7 英寸屏幕的 iPhone,请选择 2;
5.5 英寸屏幕的 iPhone,请选择 3;
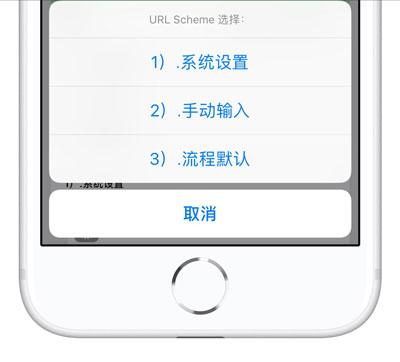
● 将空白图标添加至桌面
选择位置及屏幕尺寸后,将会提示跳转至 Safari 浏览器,轻触「好」,前往 Safari 浏览器,点击屏幕底部  ,选择「添加到主屏幕」,点击「完成」;
,选择「添加到主屏幕」,点击「完成」;
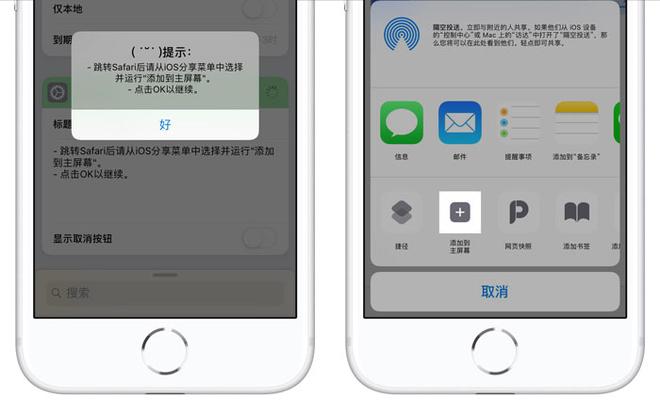
● 反复操作
经过操作,屏幕第 1 行 第 1 列的位置就被完美空出,接下来反复操作生成不同位置的空白图标,就可以达到自由排列桌面图标的效果。

以上是 iPhone 自定义摆放桌面图标教程(一键自动排列) 的全部内容, 来源链接: www.tmjl8.com/smart/417040.html