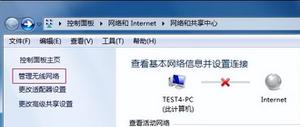如何将键盘与Mac配对(无线键盘连接到Mac的方法)
Magic Keyboard 以其与任何 Apple 设备(包括 MacBooks)的无缝连接而闻名。误解是您无法将其他键盘与 Mac 连接。但有趣的是,Mac 还支持其他典型的无线和 USB-C 键盘。但是,将普通键盘与 Mac 连接是不同的,您可能会发现这有点挑战,尤其是如果您是苹果Mac电脑新用户。
幸运的是,Mac 允许你连接其他无线和 USB-C 键盘。您甚至可以同时使用妙控键盘和通用键盘,而不会出现任何问题。不过这个过程比较长,而且Mac连接第三方键盘时也有所不同。但是您仍然可以这样做,我们会帮助您解决这个问题。
本指南介绍了如何将第三方无线键盘、USB-C 键盘和妙控键盘连接到 Mac。它涵盖了最直接的所有步骤,让您更好地理解。
如何将键盘连接到苹果Mac电脑
您可以阅读本部分并学习如何连接典型的蓝牙无线键盘、USB-C 键盘和功能丰富的Apple 妙控键盘。因此,?请按照以下步骤将键盘与 Mac 连接。
将 Apple 妙控键盘与您的 Mac 连接
以下是将妙控键盘连接到 Mac 系统的方法。
- 使用USB-C 转闪电数据线将妙控键盘连接到 Mac 。
- 打开妙控键盘顶部的开关。
- 移至 Mac 屏幕并单击顶部菜单中的?Apple 徽标。
- 从给定的选项中?单击系统偏好设置。
- 单击“蓝牙”以搜索您的妙控键盘。
- 等待几秒钟,完成Mac 与妙控键盘的配对。
- 将USB-C拔出?至闪电以无线使用。
小建议 您可以通过同时按住Shift 键和 Option 键来取消妙控键盘与 Mac 的配对。出现蓝牙菜单后,单击“调试”并选择“删除所有设备”。
将第三方无线键盘连接到您的 Mac
以下是将第三方无线键盘连接到 Mac 的方法。
- 打开第三方无线键盘。
- 按Command + F并在搜索栏中?键入“蓝牙” 。
- 点击回车键。
- 启用键盘的配对功能,让 Mac 发现它。
- 等待几秒钟,让 Mac 扫描您的无线键盘。
- 看到键盘后,单击它。
- 按显示器上提到的键,让 Mac 识别您的新键盘。
瞧!您现在已将无线键盘与 Mac 配对。
将通用 USB-C 键盘连接到您的 Mac
以下是将第三方 USB-C 键盘连接到 Mac 的方法。
- 将键盘的 USB 正确插入 Mac 的 USB-C 端口。
- Mac 会自动识别您的键盘。
- 您将在屏幕上?看到“键盘设置助手窗口”提示。
- 单击“继续”开始配对过程。
- 在Right Shift 和 Left Shift 键之后按下一个键。
- 选择“键盘类型”为“默认”,然后单击“完成”。
- 单击顶部菜单中的Apple 徽标,然后选择系统偏好设置。
- 单击“键盘”并选择“修改键”。
- 从“选择键盘”选项中选择 USB 键盘。
- 按Control 键中的命令选项。
- 根据您的选择设置快捷键,然后单击“确定”。
就是这样。您现在已将 USB-C 键盘连接到 Mac。
6 快速修复“在 Mac 上未检测到键盘”问题
一些 Mac 用户在将 USB-C 或第三方无线键盘与 Mac 连接时遇到问题。用户报告说,他们的Mac在搜索可用的蓝牙设备时没有检测到他们的 USB-C 或第三方无线键盘。不幸的是,如果您遇到此问题,您可以尝试对 Mac 上未检测到的键盘进行这些快速修复。
- 您必须确保您的蓝牙已打开才能扫描附近可用的蓝牙设备。
- 您还应该确保您的键盘已打开并且已启用配对。
- 如果您使用的是 USB-C 键盘,则必须确保它已正确连接到您的 Mac。?
- 如果您的键盘需要某些驱动程序,请确保您已经在 Mac 上安装了这些驱动程序。?
- 您可以尝试移除所有蓝牙设备?并重新连接。
- 您可以通过重置系统管理控制器和 PRAM?来深入挖掘。
概括
Mac 不仅与 Apple 产品兼容。它还可以与其他产品(包括键盘和鼠标)顺畅地配合使用。如果您没有妙控键盘或它因任何原因出现故障。您可以轻松地将其他典型的无线和 USB-C 键盘与您的 Mac 连接。我们已经提到了如何轻松地将第三方无线和 USB-C 连接到您的 Mac。因此,这就是将键盘连接到 Mac 的方法。我们希望您已成功将键盘连接到 Mac。
以上是 如何将键盘与Mac配对(无线键盘连接到Mac的方法) 的全部内容, 来源链接: www.tmjl8.com/smart/418857.html