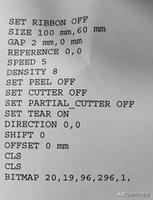像专业人士一样使用苹果文件的10大提示和技巧
Android 的最大优势之一是设备上的系统级文件管理。文件管理器是 iOS 用户在 iPhone 上期待已久的东西。在 iOS 11 中,Apple 终于兑现了承诺,并在 iOS 生态系统中集成了原生文件应用程序。
Apple 只是在 iOS 13 中为文件应用程序添加了改进,才更进一步。该应用程序现在与 Android 系统上的热门竞争对手并驾齐驱。
Apple 在应用程序中巧妙地集成了离线设备存储和在线云提供商。正如预期的那样,它擅长基础知识,例如具有复制/移动和标记系统的文件组织。
那不是全部。Apple Files 充满惊喜。在这篇文章中,我们将讨论像专业人士一样使用 iOS 文件的十大提示和技巧。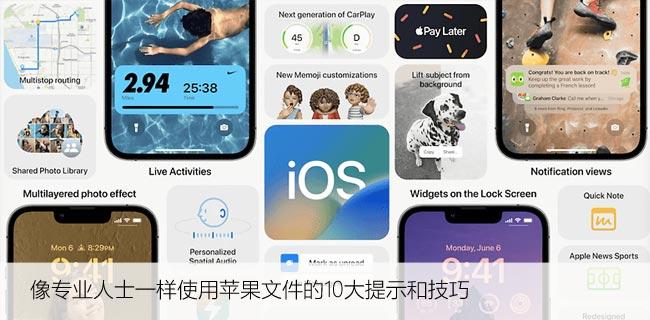
1.使用长按选项
在 iOS 13 中,Apple 放弃了 3D Touch,取而代之的是长按功能。现在,每部运行 iOS 13 的 iPhone 都能够实现所有 3D 触摸技巧,而无需在设备上增加额外的屏幕层。现在这一切都依赖于软件。
它也在文件应用程序中巧妙地执行。您可以长按任何文件夹或文件,弹出菜单将让您浏览一系列选项,例如收藏夹、标签、信息、重命名、压缩等。
2.使用收藏夹
正如我之前提到的,Apple Files 集成了从设备存储到 iCloud 和第三方应用程序(如Google Drive 和 OneDrive)的所有内容。
您的文件可以保存在多个位置,有时很难匆忙访问它们。在这种情况下,人们总是可以使用最喜欢的功能将它们固定在主屏幕上。
在任何位置,您都可以长按文件夹或文件,然后从弹出菜单中选择一个收藏夹。所选项目将出现在主页上的收藏夹选项卡下。
3.使用标签
与 macOS 类似,Apple 在文件管理器中集成了颜色标记。用户可以为某些类型的文件添加不同的标签。只需长按文件夹或文件,转到标签,然后选择相关颜色。还可以在默认标签之上添加新标签。
这是我如何使用它。我已将所有与旅行相关的图像设置为绿色标签。我扫描的购物收据上有一个紫色标签。
说到扫描,您知道 Apple Files 内置了文档扫描仪吗?我们来谈谈吧。
4. 扫描文件
iOS 生态系统充满了优秀的文件扫描器应用程序。但是,如果您想要一台功能最少的基本扫描仪,那就别无所求。文件应用程序具有简洁的扫描仪功能来捕获文档。
打开 Apple 文件 > 点击上面的三点菜单并选择扫描文档选项。它将打开相机界面并要求您拍照。
该应用程序会自动设置边角,您也可以手动调整边角以获得更好的精度。那不是全部。用户还可以应用过滤器来更改扫描的样式和外观。
5. 编辑存储位置
如您所知,Apple Files 支持大多数第三方云提供商,例如 OneDrive、Google Chrome、Dropbox 和 Box。当您在设备上安装这些应用程序时,该位置会自动出现在“文件”应用程序中。但是,您也可以重新排列或删除它们。
转到 Apple 文件 > 点击三点菜单并选择编辑选项。现在,您可以打开/关闭位置并根据自己的喜好安排它们。
6. 将文件从一个云移动到另一个
在投资 iOS 生态系统之前,我曾经使用 OneDrive 来存储媒体和文件。
从一个云转移到另一个云可能既棘手又耗时。您可以使用Multcloud等服务,但为什么要信任具有登录凭据的第三方软件?
凭借与云提供商的深度集成,Apple Files 允许您将文件从一个平台移动到另一个平台。
转到初始位置,长按文件夹,然后选择移动或复制。现在,前往目标文件夹并将其粘贴以上传数据。我用它将我的内容从 OneDrive 移动到 iCloud。
7. 探索 MAC 集成
投资 Apple 生态系统的最大优势之一是与 Apple 硬件和软件的丰富集成。一个这样的例子是 Mac、iCloud 和 iOS 文件应用程序之间的微调。让我解释一下为什么。
如果您是 Mac 用户并决定将屏幕截图或媒体文件保存到 iCloud 平台,保存的数据已经出现在“文件”应用小部件菜单中。
您可以从小部件提要菜单中查看它们,或者长按“文件”应用程序以查看内容。无需打开 iCloud。它已经在主屏幕上了。
8.压缩/解压缩文件
经过深思熟虑,Apple 最终在 iOS 13 更新中添加了压缩/解压缩文件/文件夹的功能。
转到设备存储并长按单个文件或文件夹并选择压缩选项。它将在同一位置创建一个 zip 文件。
要反转操作,请点击 zip 文件,文件应用程序将在几秒钟内解压缩内容。
9.重命名照片
在 iOS 上没有重命名照片的官方方法。Apple 提供了一个冗长的解决方法。
首先,您需要转到“照片”应用,打开照片,然后使用共享功能将其保存到“文件”应用。
现在,打开“文件”应用程序>“转到位置”,然后长按照片以选择重命名选项。
您还可以选择信息选项以查看其他详细信息,例如创建日期、修改日期、时间、图像分辨率等。
10.使用标记工具
与照片应用程序一致,该公司还在文件应用程序中提供标记工具。
长按任何照片或文件,您可以选择标记选项。它允许您添加涂鸦,使用钢笔/铅笔工具突出显示单词。点击“+”按钮,您可以添加文本、签名、不同的形状、箭头等。
掌握 APPLE 文件
从上面的技巧中可以看出,Apple Files 不仅仅是一个基本的文件管理器。它是扫描仪、云管理器、压缩/解压缩、编辑工具等小实用程序的组合。使用它们并在下面的评论部分告诉我们您最喜欢的功能。
以上是 像专业人士一样使用苹果文件的10大提示和技巧 的全部内容, 来源链接: www.tmjl8.com/smart/419055.html