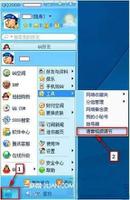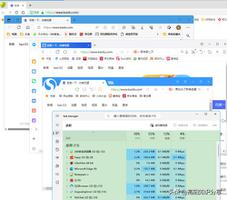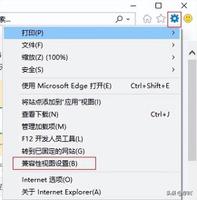如何在iPhone打开家长模式,iPad上设置家长控制方法
增强的家长控制从未如此不可或缺。 无论是社交媒体上的残酷拖钓,还是限制最少的淫秽图片的流通,还是存在大量带有辱骂内容的阴暗应用程序,您都应该在 iPhone 上设置家长控制(或者,就此而言,任何设备)以保护您的孩子免受攻击性内容的侵害。 那么,你如何开始呢?
iOS 缓慢但稳步地构建了强大的家长控制功能,可让您跟踪孩子的活动并促进更安全的消息传递和浏览体验。 但是,如果这不适合您,那么一些熟练的家长控制应用程序会使您的任务更加方便。 考虑到这一点,让我们学习如何在 iPhone 或 iPad 上使用家长控制。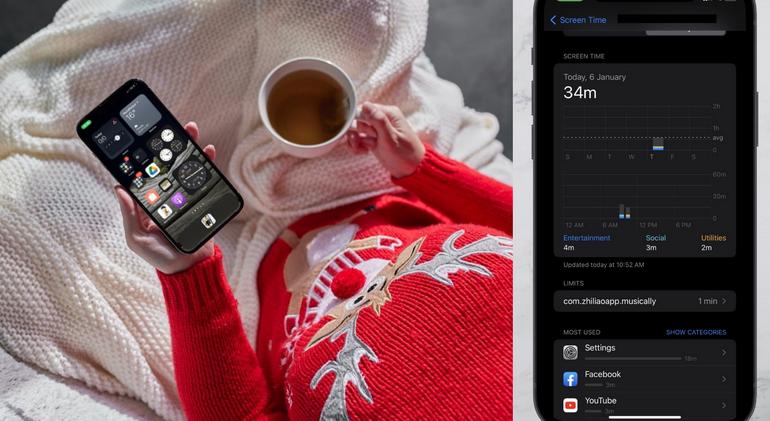
使用停机时间仅允许 iPhone 和 iPad 上的选定应用程序
当您希望您的孩子专注于学习而不会分心时,停机时间可以发挥作用。 有了这个简洁的家长控制功能,您可以只允许选定的应用程序在设备上运行。
在启用停机时间前五分钟会出现停机时间提醒。 请注意,它将适用于登录到同一个 iCloud 帐户并启用了“跨设备共享”的所有设备。
第 1 步: 要开始使用, 启动“ 设置”应用 请在 iPhone 或 iPad 上 >“屏幕时间”。 确保屏幕时间已打开。 然后,选择 停机时间 。
第 2 步: 现在,您可以选择开启 停机时间 直到明天或根据您的需要安排它。
第 3 步: 旁边的切换按钮 只需打开计划 并自定义日期和时间。 请务必注意,您还可以选择在停机期间阻止您的 iPhone。
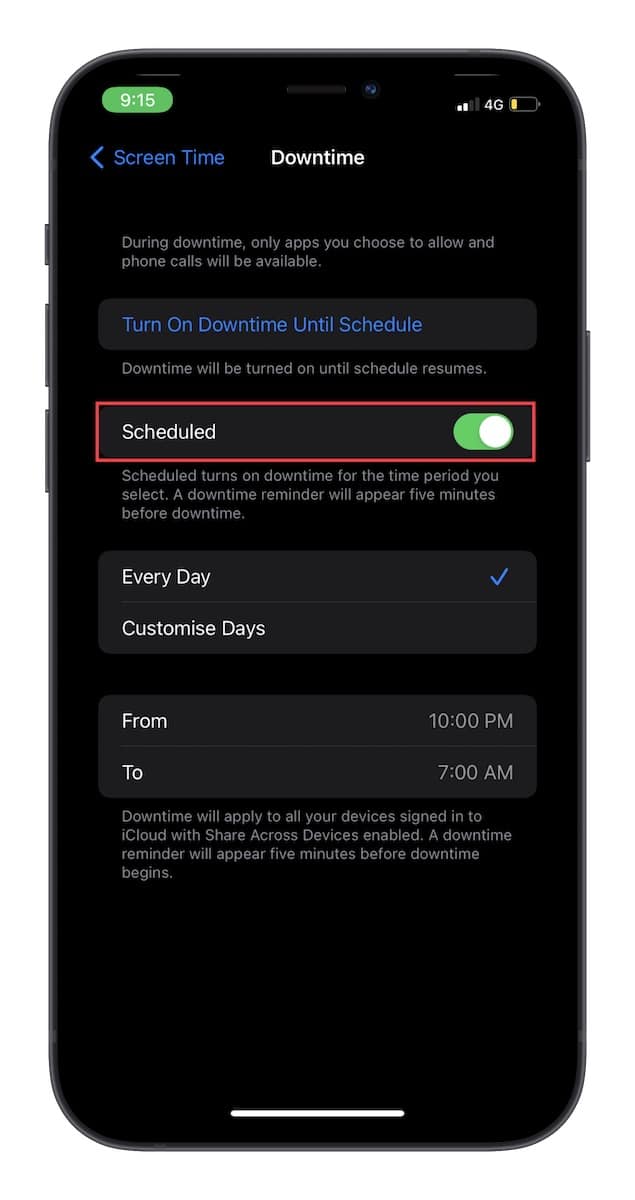
相关: 如何立即在 iPhone 上下载和安装 iOS 16 Beta
在 iPhone 和 iPad 上的停机期间允许/禁止应用程序
停机时间为您提供对应用程序的所需控制。 因此,您可以方便地允许或禁止 iPhone 上的应用程序。
打开 的设置应用程序 iPhone 上 > 屏幕使用时间 > 始终允许 。
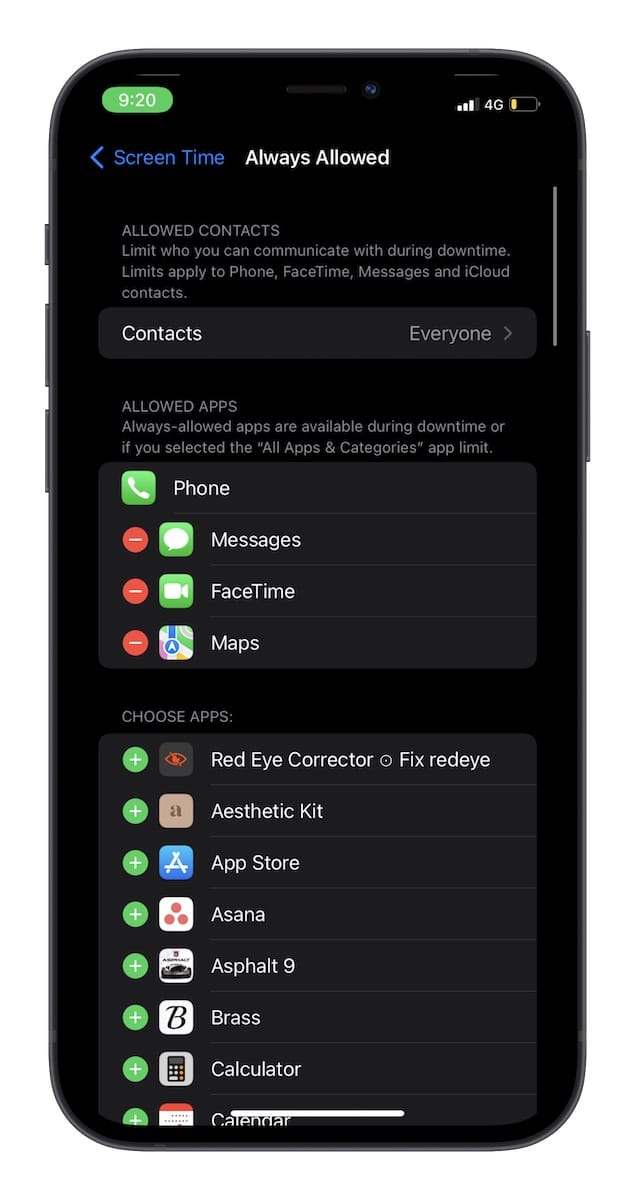
为 iPhone 和 iPad 上的应用设置时间限制
您可以为不同的应用类别(如社交网络、创意、健康和健身、教育等)设置每日时间限制。 它将帮助您防止您的孩子过度使用某些应用程序。
第 1 步: 在 iPhone 或 iPad 上,打开设备上的 设置应用程序 > 屏幕时间 > 应用程序限制 。
第 2 步: 现在,点击 应用程序限制 并选择特定的应用程序类别。 或者,您也可以搜索应用程序并限制其使用。
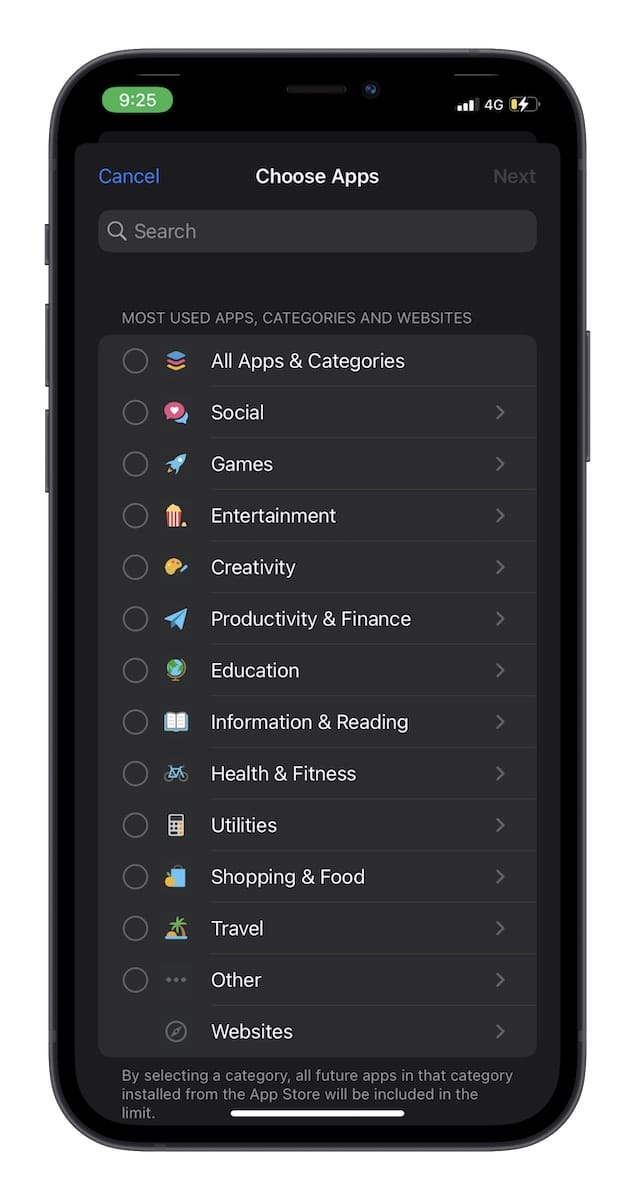
在 iPhone 和 iPad 上设置通信限制
屏幕时间还允许您在 iPhone 或 iPad 上设置通信限制。 它适用于电话应用程序、iCloud 联系人、 FaceTime 和 消息 。 值得指出的是,始终允许与您的网络提供商确定的已知紧急号码进行通信。
第 1 步: 在 iPhone 或 iPad 上,进入 设置应用程序 > 屏幕时间 > 通信限制 。
第 2 步: 现在,点击 部分下的屏幕时间期间 位于 允许的通信 ,然后选择 仅限 联系人、 联系人和群组 至少有一个联系人的 或 所有人 。
您还可以在停机期间限制通信并允许/禁止编辑联系人。
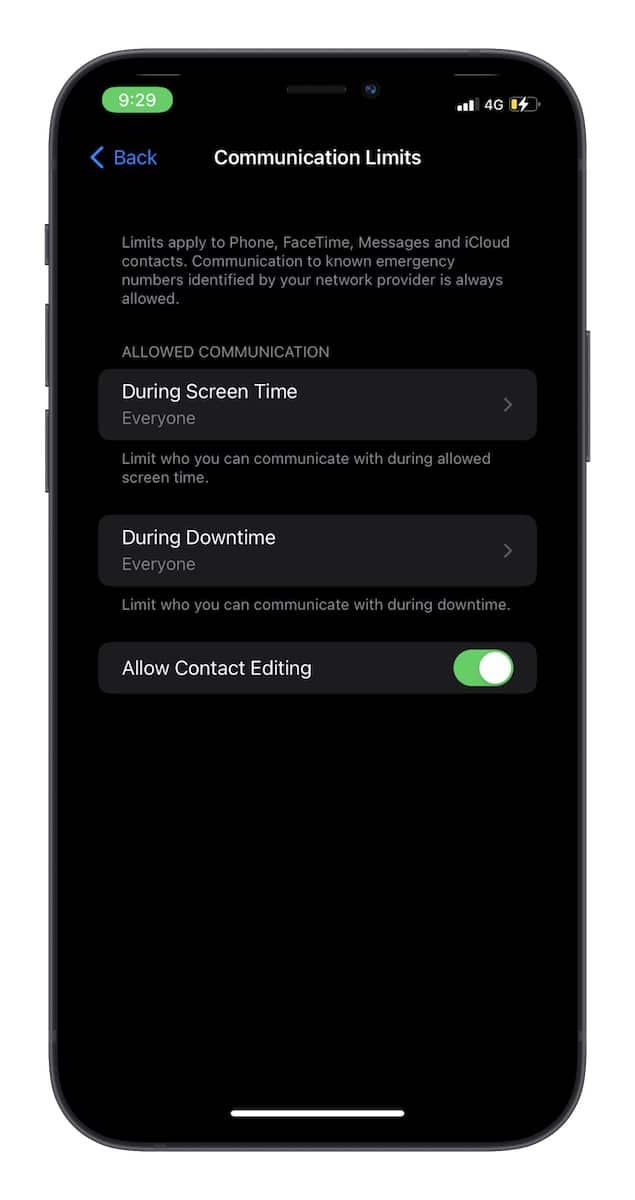
隐藏 iPhone 和 iPad 上的应用程序
阻止您的孩子使用某些应用程序的最聪明的方法可能是将它们全部保密。 这样,您将不再需要处理他们的持久请求。
第 1 步: 打开 的设置应用程序 iPhone 或 iPad 上 > 屏幕使用时间 。
第 2 步: 点击 内容和隐私限制 ,然后打开 内容和隐私限制 旁边的开关。
第 3 步: 点击 允许的应用程序 。 在此屏幕上,您应该会看到一长串内置应用程序。 关闭您要隐藏的应用旁边的切换开关。
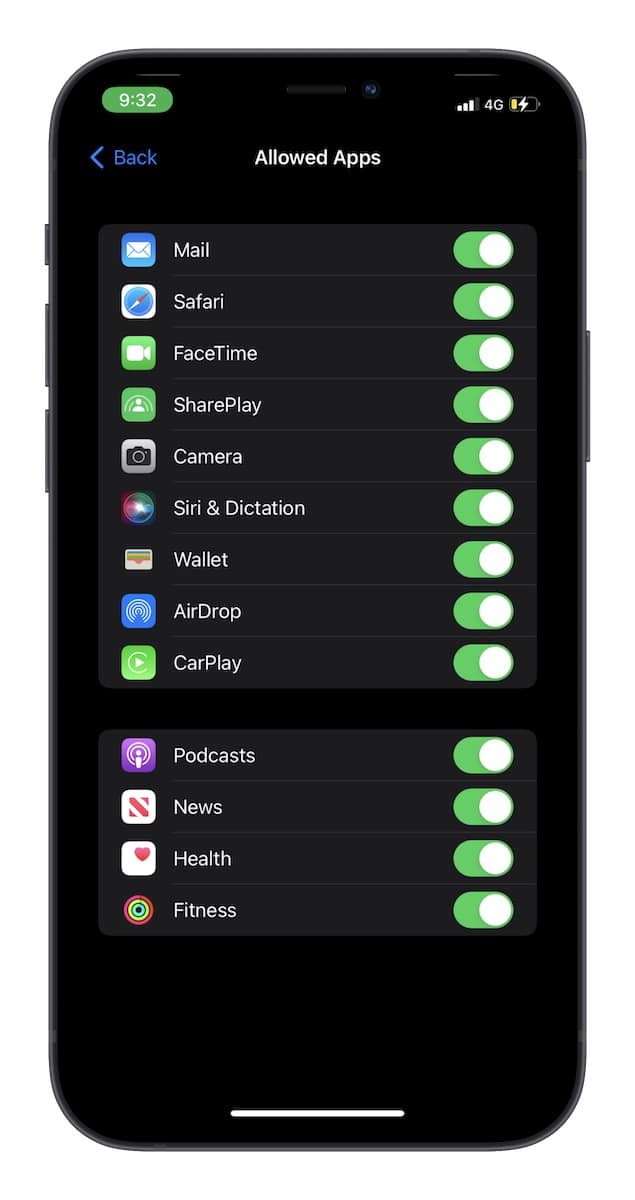
不要在 iPhone 或 iPad 上允许成人应用程序
如果您希望完全保护您的孩子免受成人应用程序的侵害,这值得认真考虑。
第 1 步: 前往 设置应用 > 屏幕时间 > 内容和隐私限制 。 确保 启用内容和隐私限制 的切换。
第 2 步: 现在,点击 内容限制 并选择 应用程序 。
第 3 步: 接下来,选择 17+ 分级以禁止所有分级为成人使用的应用。
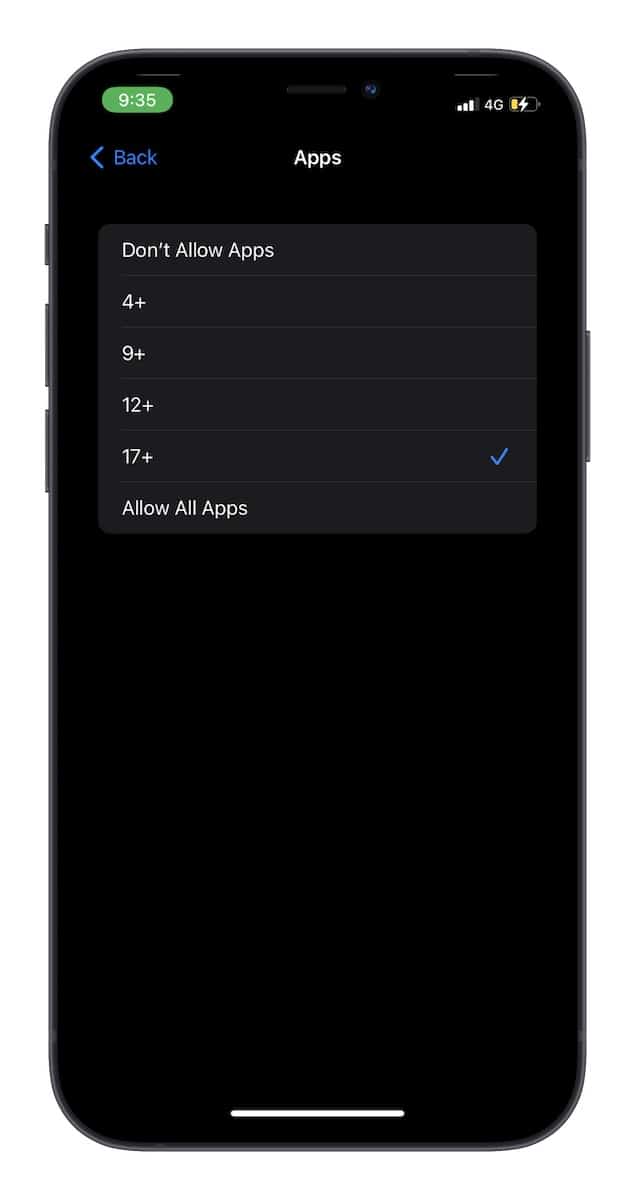
自定义隐私设置以禁止 iPhone 和 iPad 上的更改
无论您是注重隐私的人,还是希望完美控制位置服务和麦克风等隐私功能的关心父母,您都会喜欢这种禁止更改隐私设置的灵活性。
第 1 步: 导航到 的设置应用程序 iPhone 或 iPad 上 > 屏幕使用时间 > 内容和隐私限制 。 现在,确保 打开内容和隐私限制 的切换。
第 2 步: 接下来,向下滚动到 隐私设置 ,然后深入到特定类别,例如 位置 、 联系人 、 日历 、 提醒 、 照片 、 共享我的位置 、 蓝牙共享 、 麦克风 、 语音识别 、 Apple 广告 以及 媒体和 Apple Music 和然后根据您的需要允许或禁止更改。
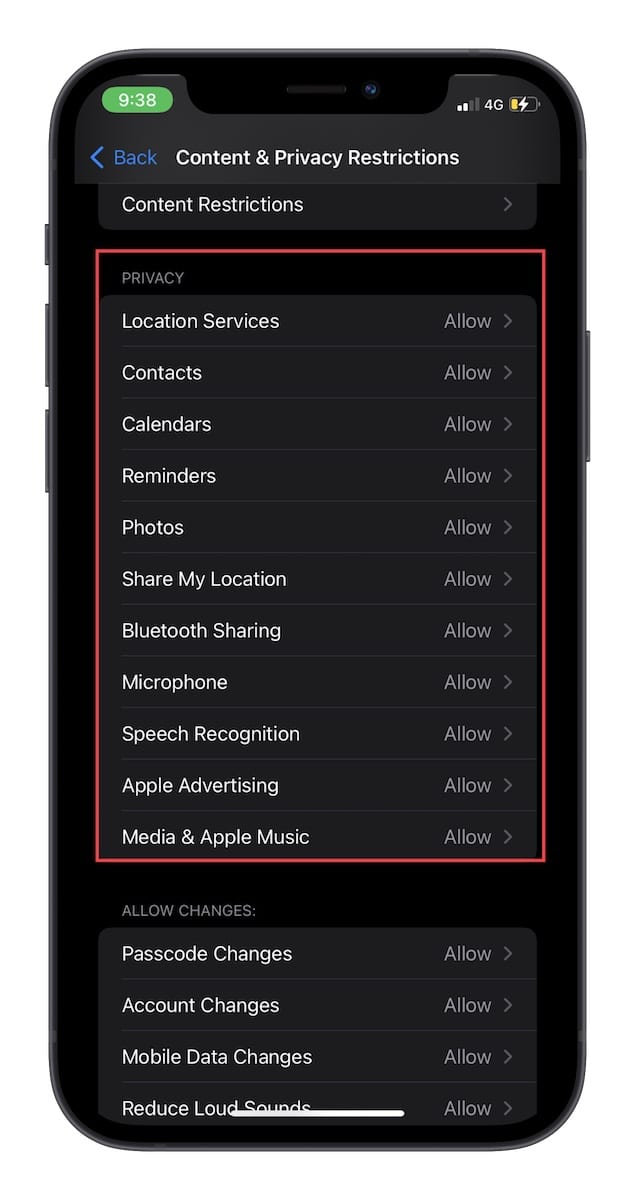
限制 iPhone 和 iPad 上的 App Store 购买
为确保您的孩子不会在未经许可的情况下进行未经请求的应用内购买以及安装或删除应用,请确保限制在 iPhone 或 iPad 上的 App Store 购买。
第 1 步: 导航到 的设置应用程序 iPhone 或 iPad 上 >屏幕使用时间 > 内容和隐私限制 。 现在,确保 打开内容和隐私限制 的切换。
第 2 步。 接下来,点击 iTunes 和 App Store 购买 。 然后,您可以允许或禁止安装应用程序、删除应用程序、应用程序内购买,以及安装应用程序时必须输入密码。
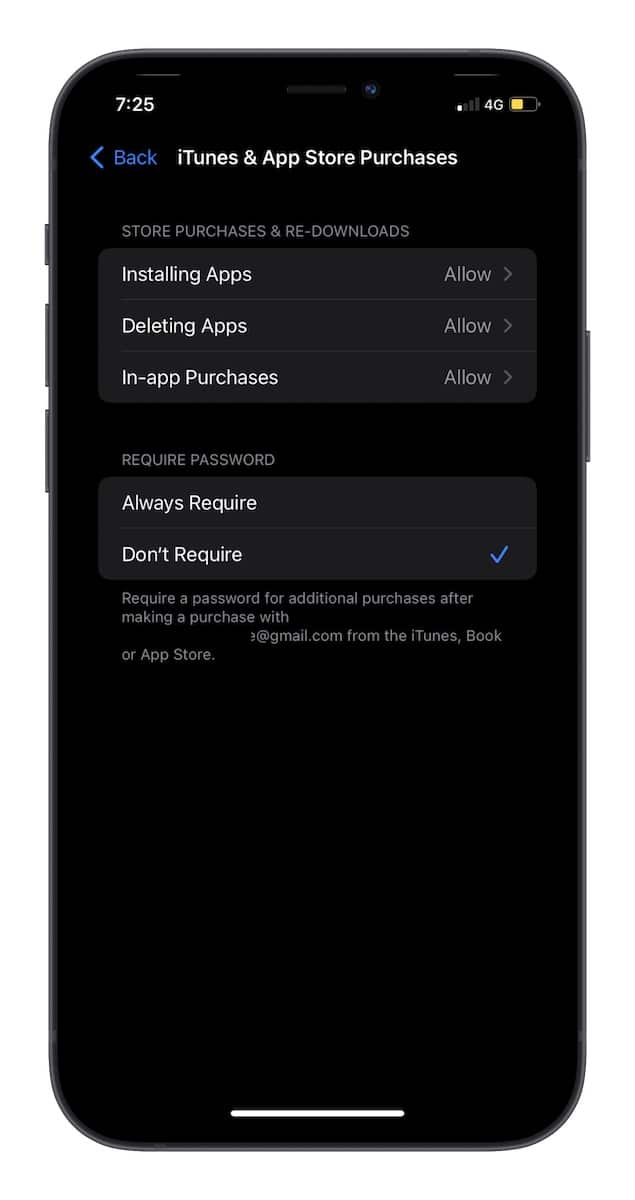
在 iPhone 和 iPad 上限制成人网站
iOS 提供了一种高效的方式来阻止成人网站。 因此,您应该利用此功能来确保您的孩子拥有安全的浏览体验。
第 1 步: 打开 设置应用程序 > 屏幕使用时间 > 内容和隐私限制 > 内容限制 。
第 2 步: 现在,点击 Web Content 并选择 Limit Adult Websites 。
第 3 步: 如果您想更加确定,可以将特定网站添加到阻止列表中。 在 从不允许 部分下,点击 添加网站 并输入您要阻止的网站的链接。
将来, , Safari和其他支持的浏览器(包括 Google Chrome)都会阻止这些网站。 只要有人试图打开这些网站
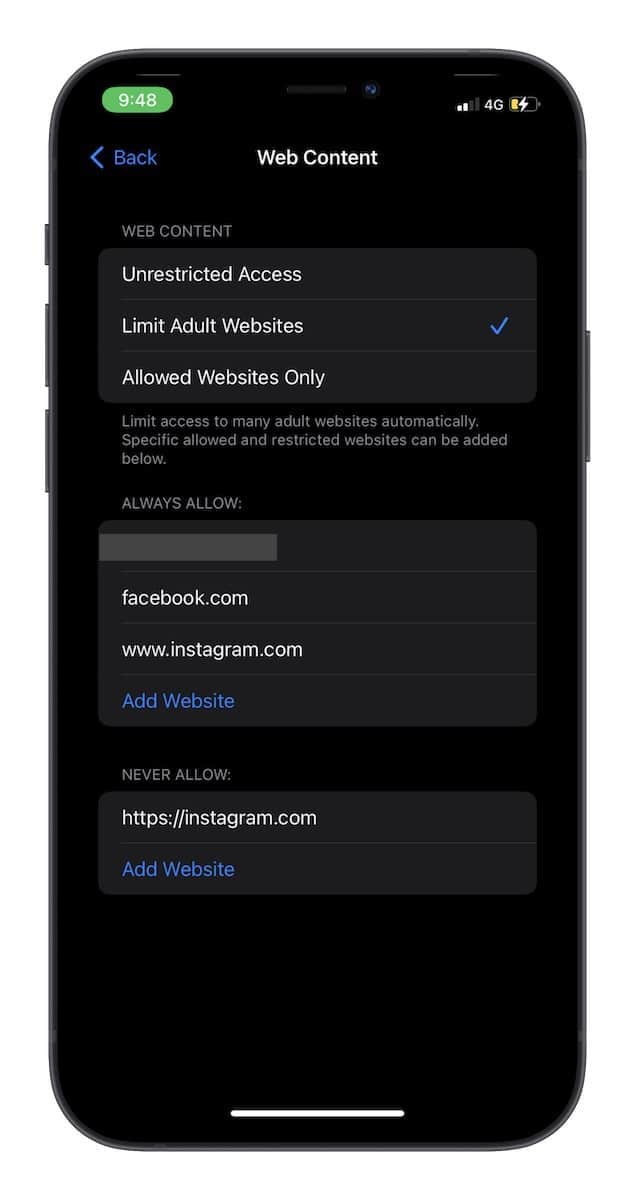
在 iPhone 和 iPad 上禁用 Siri 的粗俗
虽然不可否认 Siri 是一个非常方便的虚拟助手,但您应该确保它不会使用明确的语言,尤其是在与儿童互动时。
第 1 步: 进入 的设置应用程序 设备上 > 屏幕时间 > 内容和隐私限制 > 内容限制 。
第 2 步: 在 Siri 部分下,点击 Explicit Language 并选择 Don’t Allow 。
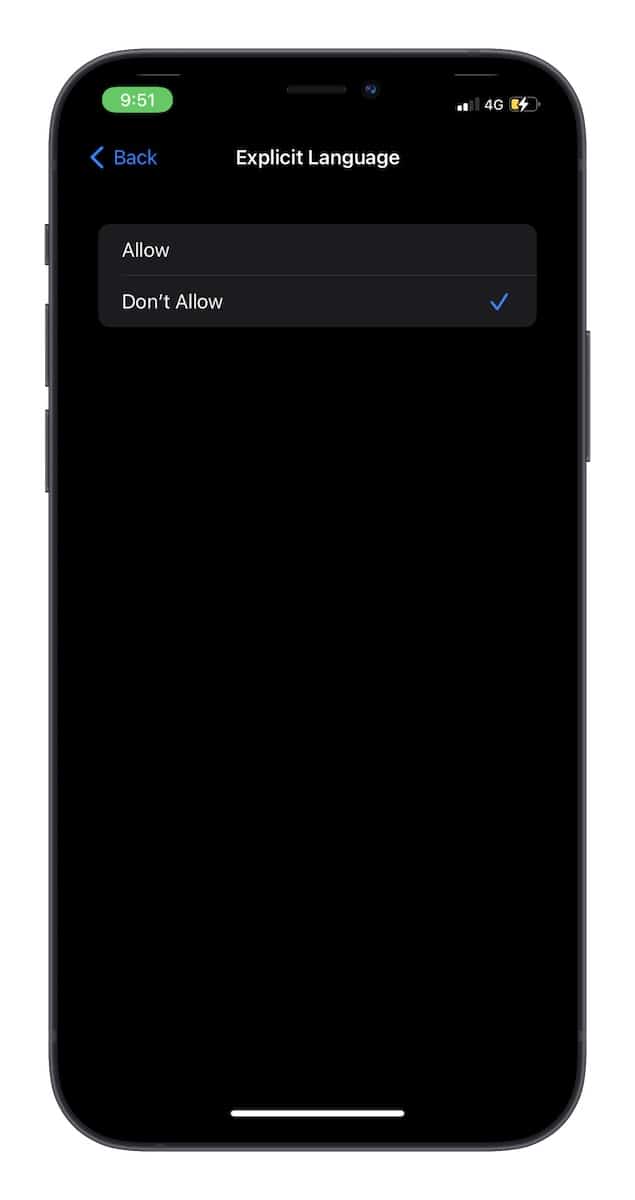
限制 iPhone 和 iPad 上的露骨 Apple Music 内容、电影、电视节目、书籍和 App Clips
如果您仍在寻找禁止露骨内容的方法,我建议限制 Apple Music 、电影、电视节目和书籍显示或播放淫秽内容。
第 1 步: 打开 的设置应用程序 iPhone 或 iPad 上 > 屏幕使用时间 > 内容和隐私限制 > 内容限制 。
第 2 步: 在 允许的商店内容 部分下,前往相应的类别,例如音乐、音乐视频、音乐配置文件、电影、电视节目、书籍和 App Clips,然后根据您的喜好自定义设置。
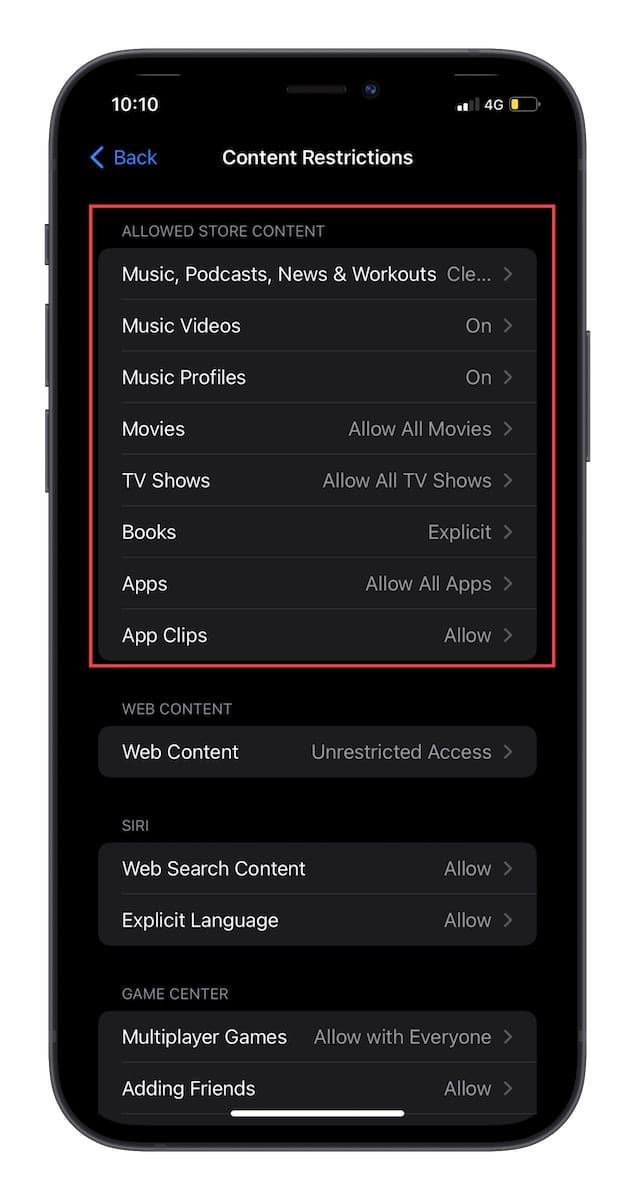
使用屏幕时间限制 Game Center
如果您不再希望您的孩子添加朋友,在互联网上与陌生人一起玩多人游戏,或者在玩游戏时沉迷于私人消息,请微调游戏中心设置。
第 1 步: 打开 的设置应用程序 iPhone 或 iPad 上 > 屏幕时间 > 内容和隐私限制 > 内容限制。
第 2 步: 现在,向下滚动到 Game Center 设置并根据您的喜好微调每个选项。
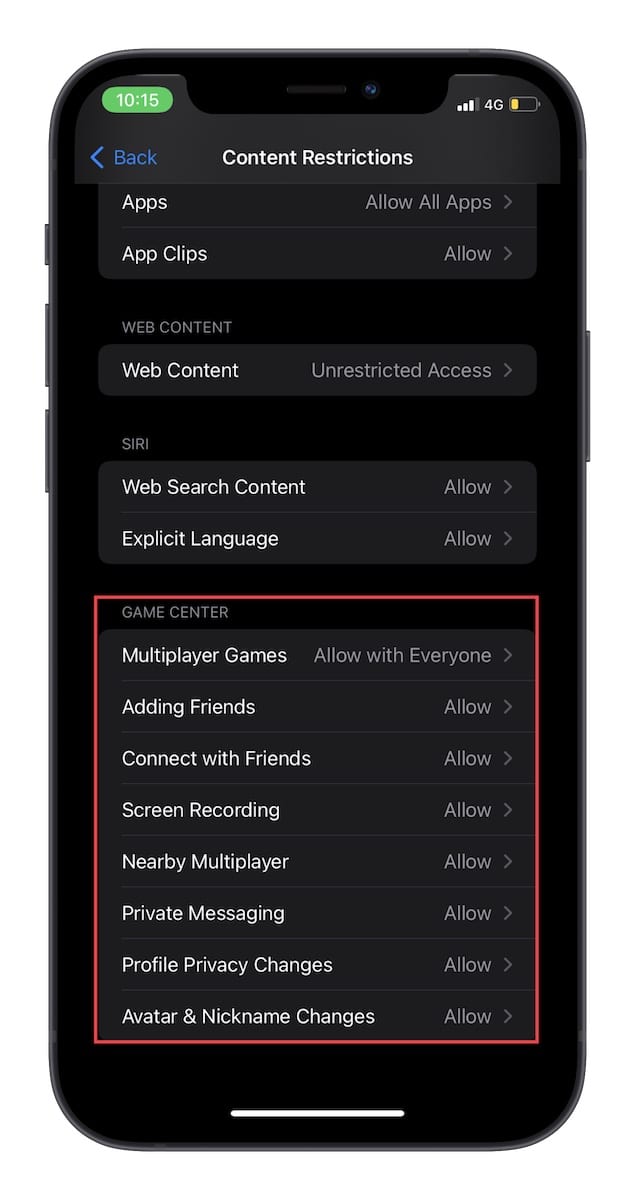
如何在 iPhone 和 iPad 上为儿童使用新的通信安全功能
甚至在 Apple 在 iOS 15.2 的计划而受到抨击。 中为儿童推出新的通信安全功能之前,它就因其扫描 iCloud 图像 以查找儿童性虐待材料 (CSAM)
当普遍的恐惧似乎破坏了该功能时,Apple 发表了详细的解释,声称 它无法访问 Messages 中的任何照片。 这家科技巨头进一步补充说,整个过程是在设备上完成的,以验证图像是否有裸露,并且消息是否保持端到端加密。
如果“信息”发现孩子收到或试图发送淫秽图片,它会在您孩子的设备上查看照片之前自动模糊照片。 此外,它还提供必要的指导,帮助您的孩子避开令人反感的图像。
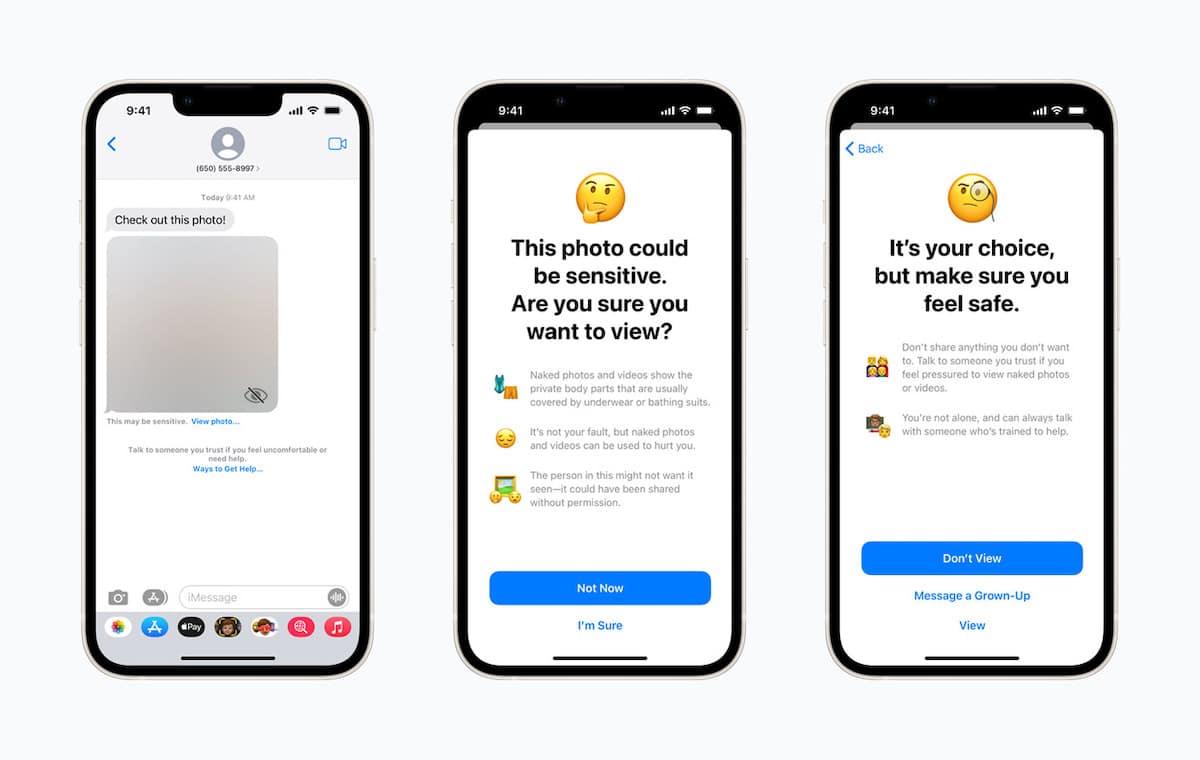
如果您想使用此可选工具来帮助您的孩子在发短信时保持安全,请确保您的设备上启用了家庭共享。 此外,请确保您的 iPhone、iPad 和 Mac 分别运行 iOS 15.2 或更高版本、iPadOS 15.2 或更高版本以及 macOS 12.2 或更高版本。
第 1 步: 打开 设置应用程序 > 屏幕时间。
第 2 步: 现在,向下滚动并 选择 您要为其设置消息安全的孩子。
第 3 步: 点击 通信安全 ,然后打开 检查敏感照片旁边的开关。
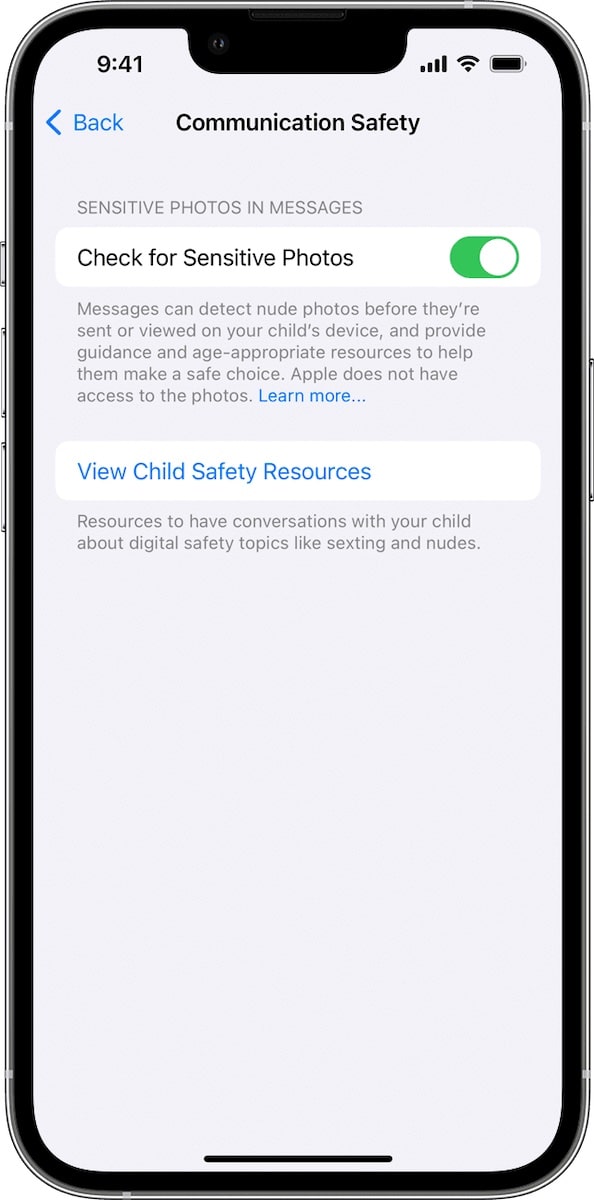
使用引导访问强制您的孩子留在特定的应用程序中
引导式访问长期以来一直是一项值得注意的辅助功能,您可以使用它来强制您的孩子留在特定的应用程序中,并且只允许使用特定的功能。 这正是您需要限制孩子在 iPhone/iPad 上的活动。 当您与蹒跚学步的孩子打交道时,它也非常适合。
第 1 步: 打开 的设置应用程序 iPhone 或 iPad 上 > 辅助功能 > 引导访问 。
第 2 步: 现在,调整密码设置、时间限制和显示自动锁定。 自定义设置后,您可以通过三次单击侧边/主页按钮使引导访问生效。
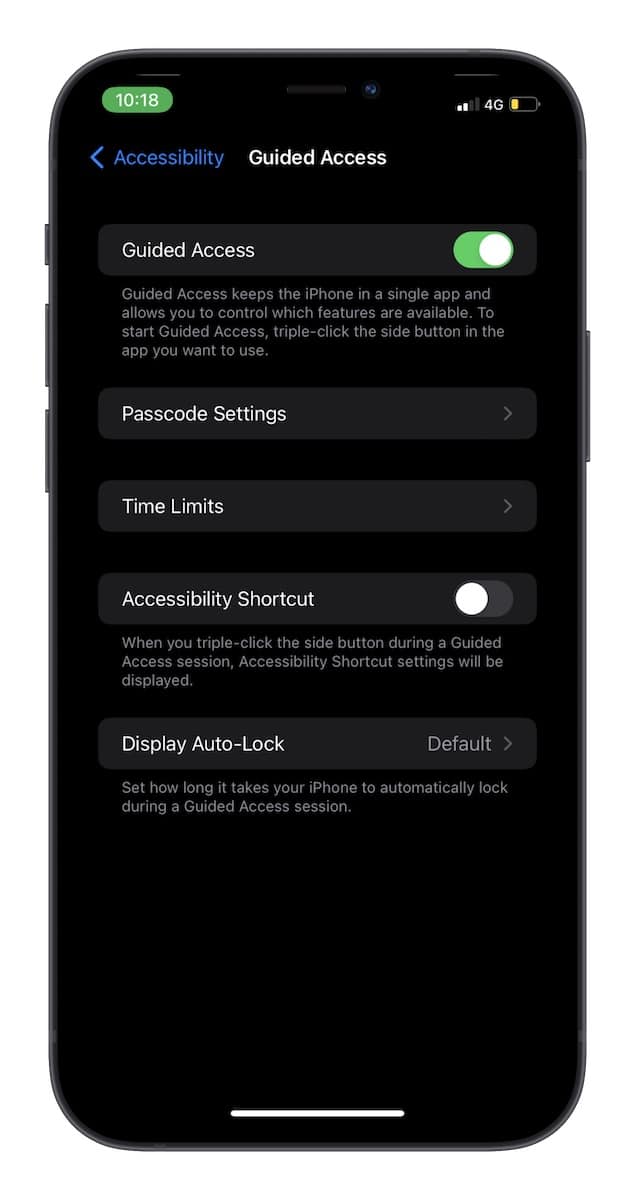
适用于 iPhone 和 iPad 的最佳家长控制应用程序
屏幕时间和引导访问可能会达到您的期望。 但是,如果您正在探索更可行的选择,第三方家长控制应用程序可以让您完全覆盖。
OurPact
如果您已经将目光投向了适用于 iPhone 或 iPad 的完整家长控制应用程序,那么您将很难找到比 OurPact 更好的选择。 从阻止阴暗网站到跟踪孩子的位置,再到设置更严格的应用程序规则,它会检查所有选项。
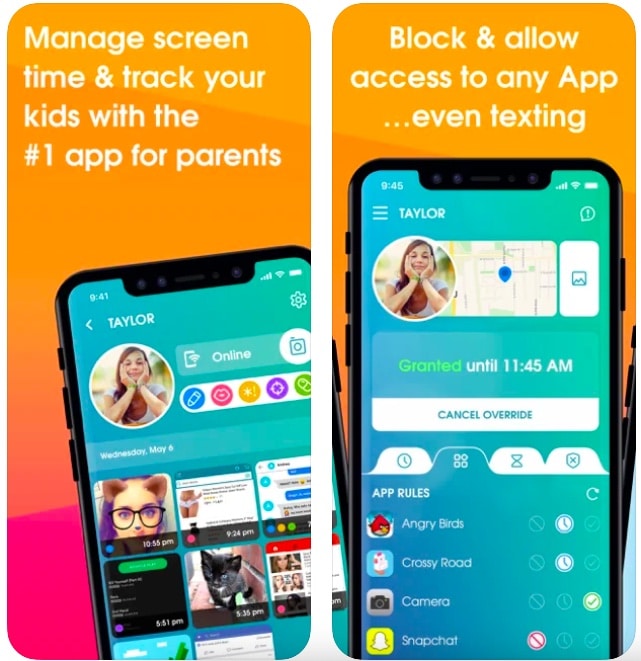
FemiSafe
FemiSafe 功能丰富,并附带多种工具,可让您限制孩子的设备使用,并通过直观的跟踪系统密切关注每一个微妙的活动。 在这个应用程序中引起我注意的是专为安全浏览体验而设计的精通网站过滤。 此外,远程跟踪电话活动的能力也值得注意。 尽管每月 10 美元的价格标签让它看起来有点高,但您获得的功能不会出错。
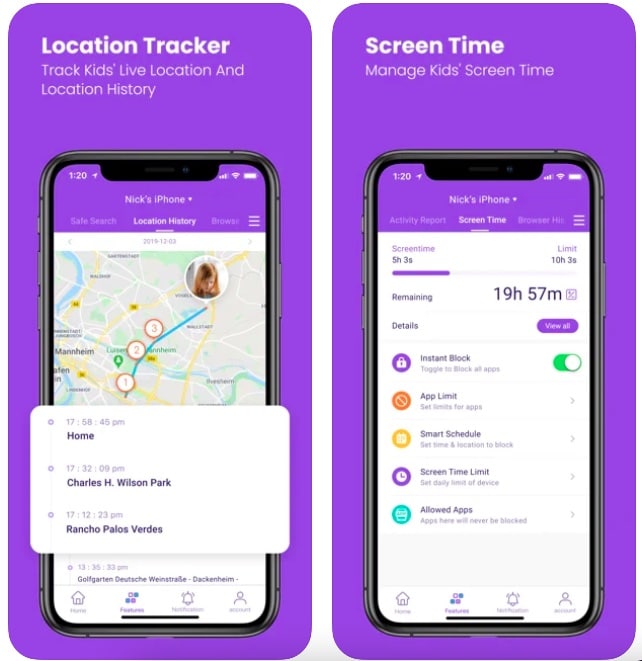
孩子们
您应该选择 Kidslox 来阻止所有不需要的应用程序、限制互联网访问和轻松过滤 Web 内容。 它有一个干净的界面并且可以可靠地为您提供所需的家长控制。 给我留下深刻印象的功能是锁定模式。 它使您只需快速点击即可使设备上的所有活动停止。
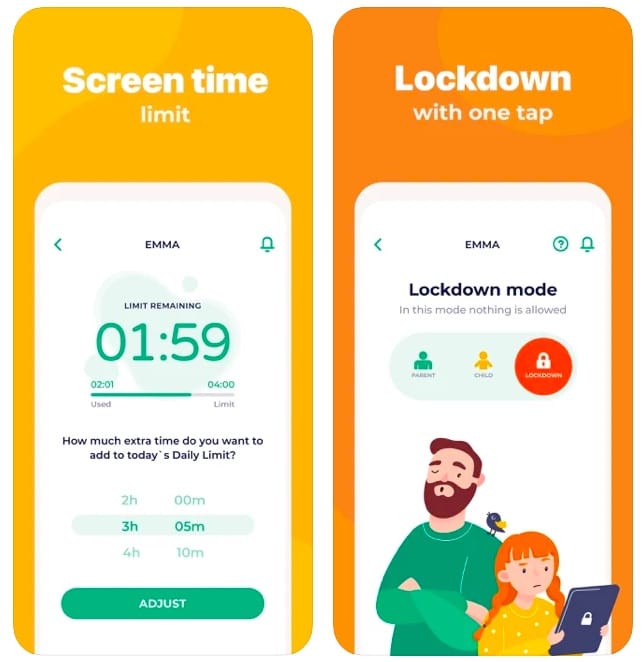
你有它! 因此,这就是您可以在 iPhone 或 iPad 上启用和使用家长控制的方式。 在大多数情况下,您不需要超越屏幕时间。 但是,如果您发现内置的家长控制缺乏灵活性或可定制性,上述第三方应用程序总是可以填补这一空白。
以上是 如何在iPhone打开家长模式,iPad上设置家长控制方法 的全部内容, 来源链接: www.tmjl8.com/smart/429461.html