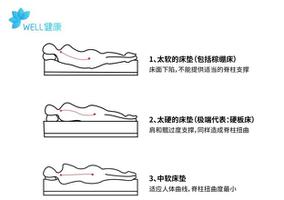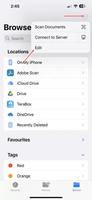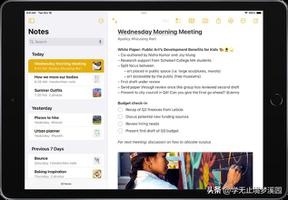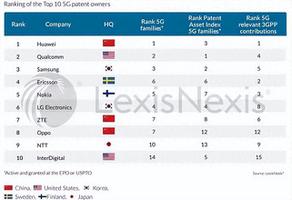如何释放iPad上的空间?修复“iCloud存储空间不足”错误
在iCloud存储中保留iOS设备的常规副本是非常值得的。当您正准备将它融入您的日常工作时,一个恼人的警告提示您没有足够的iCloud存储空间来备份您的iDevice。哎呀!备份失败。好吧,此时有些人可能会感到困惑,因为iCloud并没有存储那么多。
别紧张。我们将阐述iCloud存储空间不足的原因以及如何使用最有效的方法修复它。之后,您可以选择其中任何一个来让iCloud照常运行。
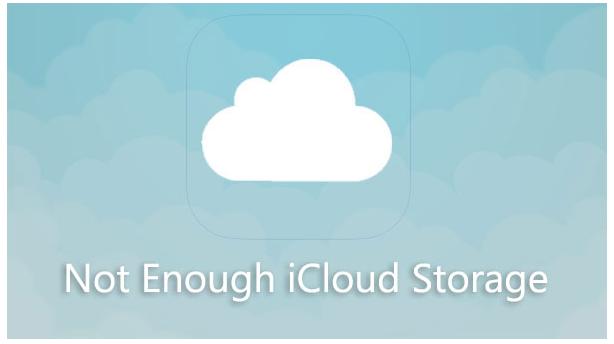
第 1 部分:为什么 iCloud 说存储空间不足
我的 iCloud 提示存储空间不足?为什么?当服务用完存储空间时,经常会发生 iCloud 备份空间不足的情况。您可能知道,iCloud 仅提供 5GB 的可用存储空间。如果您在多个 iDevices 之间同步同一个 iCloud 帐户,其存储空间会更快耗尽。此外,当所有 iOS 设备都配置为自动备份到一个 iCloud 帐户时,通常会发生这种情况。
要让 iCloud 备份在夜间工作,请记住以下四个提示:
- 您的 iPhone 需要连接到 WiFi。
- 必须有足够的 iCloud 存储空间。
- 您的 iPhone 需要接通电源。
- 屏幕必须关闭。
* 如何计算 iCloud 备份大小?
首先,修复“无法备份到 iCloud 存储空间不足”需要您检查 iCloud 备份大小。众所周知,iCloud 不会备份您手机上的所有最后一条数据。具体来说,它不会备份与您的互联网帐户同步的文件或您使用 iTunes Apple ID 购买的文件。(iCloud 备份与 iTunes 备份:哪个更好?)
要计算您的备份文件需要多少 iCloud 空间,请转到 iPhone 的“设置”> [您的姓名] >“iCloud”>“管理存储”>“备份”。将有一个设备列表正在备份或只是尝试使用您的帐户进行备份。然后,如果您看到同一设备的多个备份,请查看每个备份有多少。
提示:备份 iPhone 需要多少存储空间?通常,备份会消耗手机上存储的任何数据量。假设你要备份整个手机,它的范围从几 GB 到几百 GB,但你应该知道它只免费提供 5 GB。
第 2 部分:如何修复“iCloud 存储空间不足”错误
方法一:“iCloud Backup”灰显时采取措施
“iPhone 不会备份到 iCloud 存储空间不足”。要处理它,请先检查是否正在进行还原。如果是这样,您可以在 iDevices 完成恢复后创建新备份。接下来,检查您是否安装了限制 iCloud 备份的配置文件。如果遇到困难,请转到“设置”>“常规”>“设备管理”以查看已安装配置文件的列表。然后把不需要的删掉。
方法 2:关闭 iCloud 照片
启用“iCloud 照片”后,您在 iPhone/iPad 上拍摄的图像将自动上传到 iCloud。您可以通过如下方式禁用iOS 设备以防止其将iPhone 照片备份到 iCloud :
- 打开 iPhone 的“设置”> 点击您的 Apple ID。
- 接下来,转到“iCloud”>“照片”> 关闭“iCloud 照片”。
- 在弹出警告中,点击“从 iPhone 移除”进行确认。
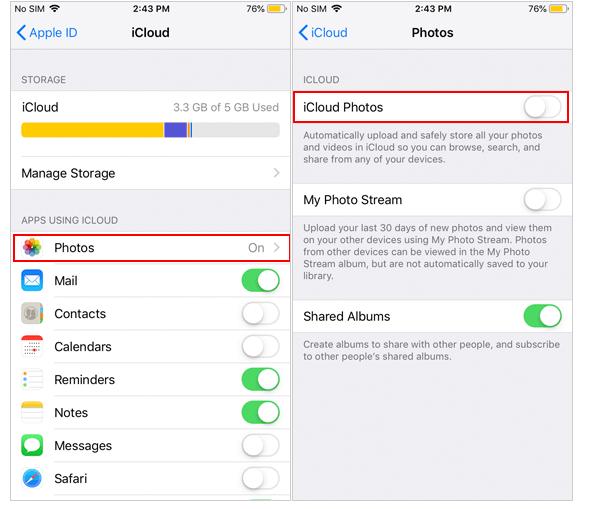
注意:这样做只会阻止“新照片”上传到 iCloud。要释放存储空间,您必须减小备份的大小。
方法 3:避免将不需要的数据类型同步到 iCloud
当 iCloud 备份因存储空间不足而失败时,您可以选择性地将 iPhone 数据备份到 iCloud。即,通过阻止照片和应用程序等无用文件同步到 iCloud,您可以及时有效地处理此问题。就是这样:
- 在您的 iPhone 上,转到 iPhone 的“设置”> [您的姓名] >“iCloud”>“存储”>“管理存储”。
- 在“备份”选项卡下点击您的 iPhone。
- 将开关移至“关闭”以禁用您不想备份到 iCloud 的选项。
- 在弹出消息中,点击“关闭并删除”。(顺便说一句,您可以使用类似的步骤删除旧备份。)
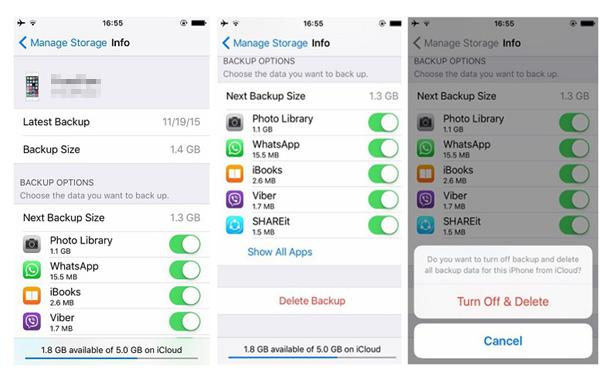
方法 4:支付额外的 iCloud 存储空间
您可能在升级 iCloud 储存空间时遇到问题,或者升级后的 iCloud 储存空间仍然显示已满。好吧,解决这个问题的最简单选择是将您的 iCloud 存储计划升级到符合您不断增长的 iCloud 存储需求的计划。现在,这里是价格标签:
- 50GB:0.99 美元。
- 200GB:2.99 美元。
- 2TB:9.99 美元。
当您打算购买额外的 iCloud 存储空间时,请务必访问其官方页面以查看您所在地区的 iCloud 存储空间信息。
方法 5:一定要将 iPhone 连接到 WiFi
那么,如果 iCloud 上传暂停,并在您为它释放足够的空间后提示“存储空间不足”怎么办?iCloud 备份可能会耗尽您的整个移动数据,并且在同步过程中可能会出现意外错误。现在确保将您的 iPhone 连接到 WiFi 并再次尝试备份:
- 打开 iPhone 上的“设置”。
- 点击“Wi-Fi”选项。
- 选择您要连接的 Wi-Fi 网络。
- 如果出现提示,请输入网络密码,然后按页面右上角的“加入”按钮。
- 连接后,您可以像往常一样通过 iCloud 备份您的 iPhone。
方法 6:确保您的 iDevice 是最新的
这种做法看似不科学,但根据苹果社区众多用户的反馈,他们确实通过这种方式解决了“iCloud存储空间不足”的错误。那么,如何通过操作系统升级为 iCloud 备份腾出足够的空间呢?只需根据需要查看完整的 iOS 更新指南。
方法 7:联系 Apple 支持
不愿意尝试任何解决方法,或者它们都不适合您?好的,您可以根据自己的情况,去Apple支持网站或者就近的Apple Store维修。在这样做之前,请提供您的购买凭证、保修单,并简要说明您的问题。
第 3 部分:在没有 iCloud 的情况下备份 iPhone 的最佳替代工具
您想通过专业工具而不是滞后且烦人的 iCloud 来备份您的 iPhone 或 iPad 吗?适用于 iOS(Win 和Mac)的 MobiKin Assistant 完全有资格让您的想法成为现实。这款智能程序专为 iPhone 用户定制,在备份、恢复、数据迁移和管理方面做得很好。
iOS 助手的主要特点:
- 一键式将 iPhone 备份到计算机/iTunes。
- 从备份文件恢复 iPhone 而不删除现有文件。
- 有选择地在 iOS 设备和计算机之间传输文件。
- 支持的数据类型:联系人、视频、照片、歌曲、电子书、消息、笔记、Safari 书签、语音备忘录、播客、铃声、播放列表等。
- 直接在计算机上管理 iOS 文件。
- 适用于各种 iDevices,涵盖 iPhone 13/13 Pro (Max)/13 mini/12/12 Pro (Max)/12 mini、iPhone 11/11 Pro/11 Pro Max、iPhone X/XR/Xs/Xs Max、iPhone 8/8 Plus、iPhone 7/7 Plus、iPhone 6/6S/6 Plus、iPod touch、iPad 等。
- 它不会泄露您的隐私。
当 iCloud 存储空间不足时如何使用 iOS 助手备份 iPhone?
第 1 步。运行软件并将您的 iPhone 连接到计算机
下载后在您的计算机上安装该程序。然后通过 USB 数据线将您的 iDevice 连接到 PC/Mac,并运行该实用程序。它会自动检测您的设备并显示如下屏幕。
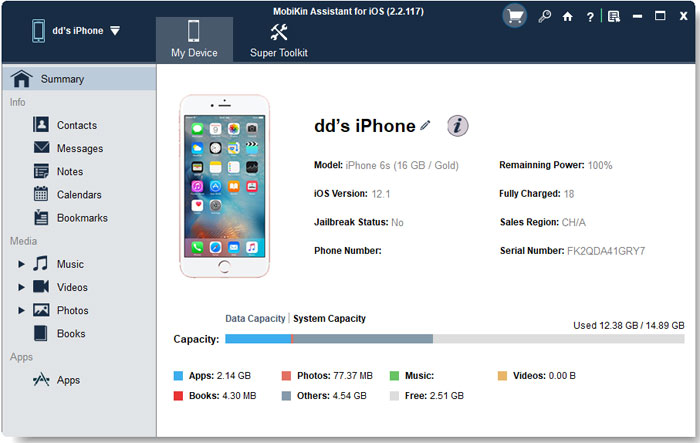
第 2 步。预览和检查 iPhone 数据备份
从左侧面板中单击要备份的数据类型。很快,您就可以在右侧预览和挑选您想要的内容。
步骤 3。 有选择地将 iPhone 数据备份到计算机
单击屏幕顶部的“导出”。然后,将选定的 iOS 项目保存到计算机的任何位置。
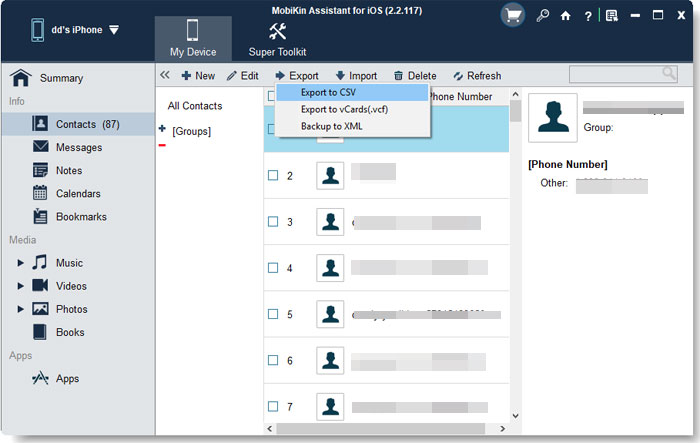
此工具还有助于将 iPhone/iPad 批量备份到计算机/iTunes。为此,请从程序界面单击“Super Toolkit”。然后点击“iTunes 备份和还原”>“备份”。选择要备份的设备并选择保存文件的位置。最后,点击“确定”。
以上是 如何释放iPad上的空间?修复“iCloud存储空间不足”错误 的全部内容, 来源链接: www.tmjl8.com/smart/429533.html