Mac屏幕录制的秘诀,教你如何轻松录制任何内容
苹果Mac电脑上的屏幕录制是游戏玩家、商务人士、教育工作者、技术支持专业人员等不可或缺的工具。任何需要捕捉和分享他们的屏幕活动的人都应该知道如何记录他们的屏幕。我们将向您展示如何使用三种不同的方法在Mac上进行屏幕录制。
使用屏幕截图工具栏在 Mac 上进行屏幕录制
如果您的 Mac 运行的是 Mojave 操作系统或更新的 macOS,您可以使用预安装的屏幕截图工具栏来捕获屏幕上的内容。但首先,请检查 Mac 上的存储空间,确保您有足够的磁盘空间来保存录音。
您可能还想测试 Mac 的性能,以确保您的系统运行平稳,并防止出现故障或崩溃。
以下是使用屏幕截图工具栏在 Mac 上进行屏幕录制的方法:
- 打开要录制的应用程序或窗口,按住Shift + Command + 5打开屏幕截图工具栏。
- 选择左侧的屏幕录制图标可录制整个屏幕,或选择右侧的屏幕录制图标可录制部分屏幕。
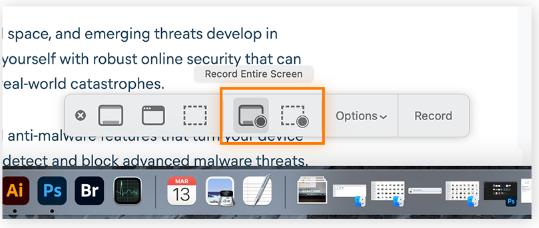
- 如果您正在录制屏幕的一部分,请拖动光标以指定录制的部分。然后,单击录制。
- 要结束录制,请单击菜单栏上的停止按钮。或者按Command + Control + Escape。
这种方法很简单,但也有局限性。让我们来看看在 Mac 上使用屏幕截图工具栏进行屏幕录制的优缺点:
优点
- 快速方便
使用键盘快捷键,您可以轻松地在任何窗口上调出该功能,而无需打开其他程序。
- 免费
Screenshot 工具栏已安装在您的 Mac 上,因此您无需下载其他软件。
- 可定制
您可以调整框架的大小、选择音频输入以及显示自定义设置(例如鼠标点击)。另外,您可以延迟录制时间并保存您的偏好。
缺点
- 有限的功能
它是一个基本工具,没有高级编辑、音频/视觉效果或注释的选项。
- 有限的导出选项
您只能将录制的内容导出为 .mov 文件。如果您需要其他文件类型,则必须转换导出。
- 仅手动录制
您无法提前安排屏幕录制。您只能手动开始和停止录制。
使用 QuickTime Player 在 Mac 上用音频录制屏幕
对于音频必不可少的演示文稿或教程,使用 Mac 的 QuickTime Player 录制带音频的屏幕可能是最好的方法。与屏幕截图工具栏一样,Quicktime 播放器预装在 Mac 上,使用方便。
以下是如何使用 QuickTime Player 在 Mac 上录制带有音频的屏幕:
- 打开 QuickTime Player 应用程序。单击菜单栏中的File并选择New Screen Recording。
- 单击红色录制按钮旁边的箭头以选择您的音频输入。然后单击录制按钮以设置屏幕录制。
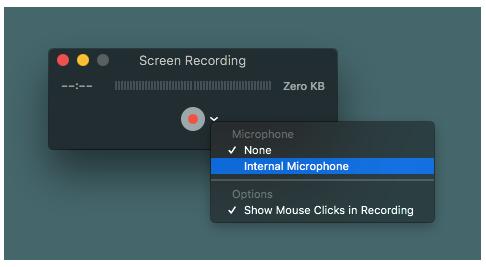
- 要录制整个屏幕,请单击屏幕上的任意位置开始录制。要录制屏幕的一部分,请拖动光标以选择要录制的部分,然后单击开始录制。
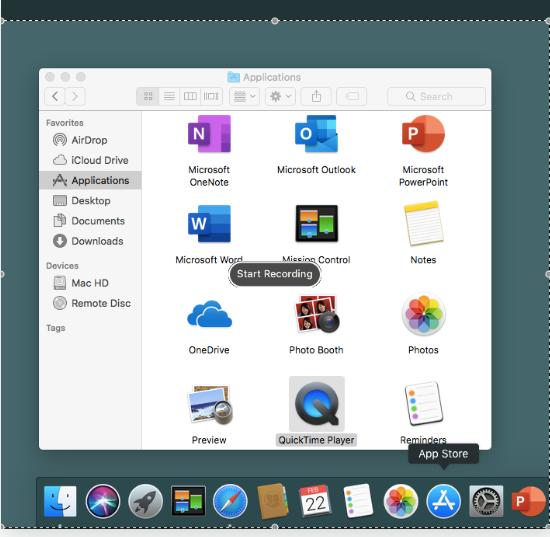
- 要停止录制,请单击菜单栏中的停止按钮,或按住Command + Control + Escape。
使用 QuickTime 进行屏幕录制的许多优点和缺点类似于屏幕截图工具栏。但与屏幕截图工具栏不同的是,QuickTime 还适用于旧版本的 macOS。不利的一面是,作为一个较旧的工具,它的功能更少:没有用于延迟录制的计时器,并且它不会记住您的偏好。
第三方屏幕录像机
第三方屏幕录像机可以提供比 Mac 的本机应用程序更多的功能,但您需要下载额外的软件。虽然第三方应用程序可能会导致性能问题并带来安全和隐私风险(是的,Mac 可能会感染病毒),但如果您坚持使用App Store中的工具并先查看评论,应该没问题。
以下是一些最流行的第三方屏幕录像机应用程序的简要介绍:
OBS工作室
OBS Studio 非常适合录制专业剪辑和直播。
优点:
- 高级视频和音频功能
- 免费和开源
- 音频和视频的多输入记录功能
- 适用于各种平台的多个输出
缺点:
- 使用起来可能很棘手
- 没有视频编辑功能
- 许多系统要求
斯纳吉特
Snagit 是制作教学视频的好工具。
- 用户友好的界面
- 包括用于轻松录制的模板
- 允许您在录音上叠加视觉效果
- 多平台兼容性
缺点:
- 没有直播
- 试用版有限制
织机
Loom 是一种流行的基于云的记录器,易于使用。
优点:
- 简单直观的界面
- 基于云的存储节省空间
- 用于自定义录音的高级编辑功能
- 支持多个平台
缺点:
- 系统录音期间可能会崩溃
- 由于使用云,您需要在线
- 试用版有限制
Apowersoft录屏大师
Apowersoft 的在线屏幕录像机提供高质量的录音和良好的编辑选项。
优点:
- 高分辨率录音选项
- 多音频输出录音功能
- 编辑工具
- 提供免费版本
缺点:
- 需要安装启动器
- 未针对游戏录制进行优化
使用 Avast 保护您的设备
只要您使用信誉良好的开发人员提供的优质软件,屏幕录像机通常是安全的。如果您不小心,第三方应用程序可能会使您的设备和个人数据面临风险。这就是使用功能强大的安全软件很重要的原因。
常见问题
Mac 允许屏幕录制吗?
是的,您可以在 Mac 上进行屏幕录制。如果您的 Mac 不允许您在使用某些应用程序时进行屏幕录制,请尝试更改您的隐私和安全设置。
以下是在 Mac 上启用屏幕录制的方法:
- 单击Apple 菜单并选择系统设置。
- 单击隐私和安全,然后单击屏幕录制。
- 为列表中的每个应用打开(或关闭)屏幕录制。
你可以在 Mac 上录制有声屏幕吗?
有多种方法可以在 Mac 上录制带音频的屏幕。Mac 的原生屏幕截图工具栏和 QuickTime Player 应用程序可以录制带有音频的屏幕。此外,还有多种第三方应用程序可供选择,支持从多个输入(例如系统声音或麦克风)进行录音。
如何使用键盘录制我的 Mac 屏幕?
以下是使用键盘快捷键在 Mac 上进行屏幕录制的方法:
- 按Shift + Command + 5打开屏幕截图工具栏。
- 在工具栏中,选择您的录制选项,然后点按“录制”。
- 要停止录制,请按Command + Control + Escape。
你如何在没有应用程序的情况下在 Mac 上录制?
使用 Apple 内置的 QuickTime Player,您可以在 Mac 上进行屏幕录制,而无需第三方应用程序。以下是如何使用 QuickTime Player 在 Mac 上进行屏幕录制:
- 打开 QuickTime Player,单击菜单栏中的文件,然后选择新建屏幕录制。
- 选择您的音频输入,然后单击“录制”按钮以设置屏幕录制。
- 单击屏幕上的任意位置开始录制整个屏幕,或拖动光标选择要录制的屏幕部分,然后单击开始录制。
- 要停止录制,请单击“停止”按钮,或使用Command + Control + Escape快捷键。
为什么我在 Mac 上录屏时没有声音?
如果在 Mac 上录制屏幕时没有声音,可能是因为您使用的工具只能录制视觉输入。要在 Mac 上录制带有音频的屏幕,请使用 QuickTime Player 等应用程序或可以录制音频输入的屏幕截图工具栏。在开始录制之前,请确保正确配置了音频输入设置。
以上是 Mac屏幕录制的秘诀,教你如何轻松录制任何内容 的全部内容, 来源链接: www.tmjl8.com/smart/429726.html









