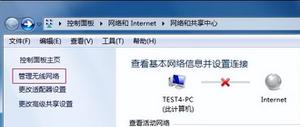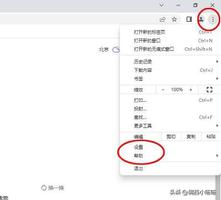如何在苹果Mac上使用Android的附近共享
附近共享是 Google 对 AirDrop 的回应。它允许您轻松地在 Android 设备之间传输文件和其他内容。虽然 AirDrop 也可以在 Mac 上使用,但 Google 的产品却并非如此。这使得将文件从手机传输到 Mac 变得更加繁琐。
但有一种方法可以使用“附近共享”将文件从 Android 手机共享到 Mac,它通过名为“NearDrop”的第三方 Mac 应用程序提供。请按照本指南了解如何设置和使用它。
如何在 Mac 上设置 NearDrop 以使用附近共享
Apple 不太可能在 macOS 上正式支持“附近共享”。值得庆幸的是,NearDrop(一款第三方工具)将文件共享协议引入了 Mac。不过,存在一定的限制,最大的限制是您只能将文件从 Android 发送到 Mac,反之亦然。
尽管如此,虽然有多种方法可以将文件从 Android 传输到 Mac,但一旦设置完毕,NearDrop 可能是最容易使用的。
在设置 NearDrop 之前,请确保 Mac 上已启用 Wi-Fi 和蓝牙。如果没有访问这两个连接协议,该应用程序将无法运行。
- 从 GitHub 页面下载NearDrop 。从下载的 ZIP 文件夹中将其解压。
- 将应用程序拖放到Mac 上的“应用程序”文件夹中。
- 当您第一次尝试启动 NearDrop 时,您会收到一条警告,指出它无法打开,因为 Apple 无法检查恶意软件。出现这种情况是因为 Apple 阻止未经验证的开发人员的第三方应用程序在 Mac 上打开。
- 打开“系统设置”>“隐私和安全”,然后单击“NearDrop 被阻止使用”部分的“仍然打开”。您必须输入 Mac 的密码或使用 Touch ID 进行验证。
- 首次启动时,您需要授予 NearDrop 访问权限以扫描本地网络上的设备以及向您发送通知的能力。
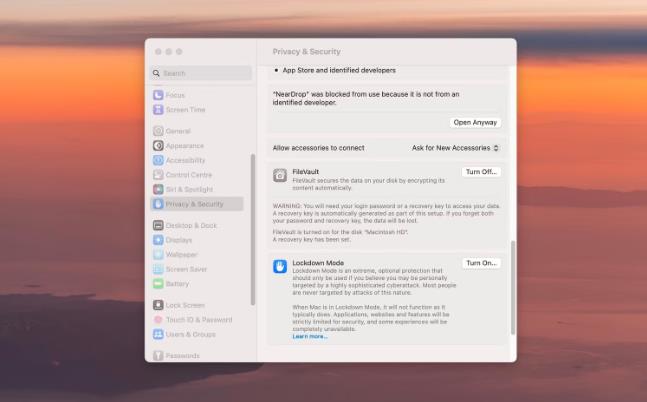
启动后,NearDrop 将在后台静默运行,其图标出现在 Mac 的菜单栏上。每次启动 Mac 时,该应用程序不会自动启动。为此,您必须将其添加到登录项目列表中。
您无法为 NearDrop 配置任何设置。因此,同一网络上启用了附近共享的其他 Android 设备始终可以看到您的 Mac。
诚然,NearDrop 有一定的局限性,限制了它的实用性。但一旦设置完毕,它就可以将文件从手机发送到 Mac 就像使用附近共享在 Android 和 Windows 之间共享文件一样简单。
如何使用附近共享将文件从 Android 手机发送到 Mac
在继续执行以下步骤之前,请在您的 Android 手机上设置“附近共享”。由于 macOS 不支持 Wi-Fi Direct,因此您的 Mac 和 Android 手机必须位于同一 Wi-Fi 网络上,NearDrop 和 Nearby Share 才能工作。
- 导航到您想要从手机发送到 Mac 的文件。
- 点击共享按钮,然后点击附近共享。如果您尚未设置,系统将提示您先设置附近共享。
- 您的 Mac 应出现在“附近共享”窗口中。点击它即可发送文件。
- 您将收到来自 NearDrop 的有关文件正在发送到您的 Mac 的提示。单击“接受”开始传输过程。
根据文件大小的不同,传输持续时间可能从几秒到几分钟不等。
NearDrop 使从 Android 到 Mac 的文件共享变得更加容易
一旦您完成了设置 NearDrop 的初始步骤,它就提供了将文件从 Android 传输到 Mac 的最便捷方式。您必须拥有支持 Wi-Fi 和蓝牙的 Mac 才能使用该应用程序。
鉴于某些平台限制,NearDrop 不支持从 Mac 向 Android 发送文件。但只要您想要一种快速将文件从手机传输到 Mac 的方法,它就是最方便的解决方案。
以上是 如何在苹果Mac上使用Android的附近共享 的全部内容, 来源链接: www.tmjl8.com/smart/429801.html

![[苹果教程]macOS上Chrome书签添加到Mac Dock](/wp-content/uploads/thumbs2/2024/2/1299656_thumbnail.jpg)