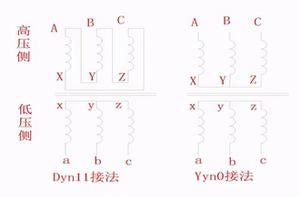如何将MacBook连接到高清电视、HDMI教程
你如何将苹果笔记本电脑连接到外接显示器。您可以使用HDMI电缆或使用AirPlay连接您的计算机。连接设备后,您可以调整显示设置并将显示器设置为扩展或主显示器。
方法一、使用AirPlay连接显示器
1、将您的显示器和 MacBook 连接到同一个 Wi-Fi 网络。为了使用 AirPlay 连接到您的显示器,显示器和 MacBook 必须连接到同一个无线网络。请查阅显示器的用户手册或制造商网站,了解如何将其连接到 Wi-Fi 网络。
在开始之前,请确保显示器和 MacBook 都已开机。
您可以连接到任何支持 AirPlay 2 的无线显示器、Apple TV、智能电视或流媒体设备。
2、点击苹果图标以Macapple1.jpg为标题的图片在你的 MacBook 上。它位于桌面左上角的菜单栏中。这会将 Apple 菜单显示为下拉菜单。
3、单击系统偏好设置。它位于 Mac 上的 Apple 菜单中。
4、单击显示。它位于“系统偏好设置”菜单中类似于监视器的图标下方。
5、单击复选框以Windows10checked.jpg为标题的图片在显示窗口的底部。它是“可用时在菜单栏中显示镜像选项”旁边的复选框。这会在屏幕顶部的菜单中显示 AirPlay 图标。
6、单击菜单栏中的 AirPlay 图标。它的图标类似于底部带有三角形的显示器。它位于菜单栏的右上角。这显示了您可以通过 AirPlay 连接的可用设备。
7、单击要连接的显示器。这会在弹出窗口中显示两个显示选项。
并非所有显示器都支持 AirPlay。如果您的显示器不支持 AirPlay,您可以购买 Apple TV流媒体盒以通过 AirPlay 连接到您的电视。
8、单击镜像内置显示器或用作单独显示器。如果您希望显示器显示 MacBook 显示器上的内容,请选择“镜像内置显示器”。如果要将其用作第二个显示器,请选择“用作单独的显示器”。使用 AirPlay 连接到显示器。
9、在 Mac 上输入密码。某些电视和显示器可能会在屏幕上显示密码。断开与显示器的连接。单击菜单栏中的 AirPlay 图标,然后单击关闭 AirPlay。
方法二、使用 HDMI 电缆将 MacBook 连接到显示器
1、检查 MacBook Air 上的视频输出端口。为了连接显示器,您的 MacBook 需要一个 HDMI 端口或一个 MiniDisplay 端口。
- 一些较新的 Macbook Air 没有 HDMI 或 MiniDisplay 端口。如果是这种情况,您需要购买 USB-C 转 HDMI 适配器才能将 Macbook Air 连接到显示器。
- HDMI 电缆的宽度约为 3/4 英寸,底部略小于顶部。
- Mini Displayport 是方形的,底角被切掉。它的形状与 Thunderbolt 端口完全相同。
- Thunderbolt 端口和 Mini Displayport 具有相同形状的端口,但它们并不相同。检查端口上的标签。Mini Displayport 有一个类似于屏幕的图标。Thunderbolt 端口有一个类似于闪电的图标。

2、购买正确的电缆。确定 MacBook 使用哪种视频输出类型后,您需要购买 HDMI 电缆或 Mini Displayport 电缆,具体取决于 MacBook 上的端口。
- 确保你得到一根足够长的电缆来连接你的 MacBook 和你的显示器。如果需要,测量设备之间的距离。
- Mini Displayport 线缆一端有一个 Mini Displayport 插头,另一端有一个 HDMI 端口。您还可以购买 Mini Displayport 适配器,将 HDMI 电缆直接连接到 Mini Displayport。
- 如果您使用的显示器没有 HDMI 或 Mini Displayport,您可以从 Apple 或其他电子产品零售商处购买适配器。其中包括 MiniDisplay 到 DVI、MiniDisplay 到 VGA 适配器,以及 HDMI 到 DVI 适配器。
3、将电缆的一端连接到您的 Macbook。将线缆末端的形状与 MacBook 上的 HDMI 或 Mini Displayport 匹配并连接。
4、将电缆的另一端连接到显示器上的 HDMI 端口。使用电缆的另一端连接到显示器上的空闲 HDMI 端口。
- 如果您的显示器上有多个 HDMI 端口,请记下您要连接的端口。HDMI 端口通常有编号。
5、打开显示器和 MacBook。同时按下 MacBook 和显示器上的电源按钮。
6、在显示器上选择正确的视频源。如果视频有多个 HDMI 或视频输入端口,请按遥控器或显示器上显示Source、Input、Video In或类似名称的按钮。选择您连接 MacBook 的数字端口。您可能会自动在显示器上看到您的 MacBook 显示屏。如果它没有自动出现,请继续下一步。
7、点击苹果图标以Macapple1.jpg为标题的图片在你的 MacBook 上。它位于桌面左上角的菜单栏中。这会将 Apple 菜单显示为下拉菜单。
8、单击系统偏好设置。它位于 Mac 上的 Apple 菜单中。
9、单击显示。它位于“系统偏好设置”菜单中类似于监视器的图标下方。
10、单击显示。它是“显示”窗口顶部的第一个选项卡。
11、按住Options键。这会在窗口的右下角显示一个显示“检测显示器”的按钮。
12、单击检测显示。它位于显示窗口的右下角。您的 MacBook 将扫描连接的显示器。
方法三、设置显示分辨率
1、点击苹果图标以Macapple1.jpg为标题的图片在你的 MacBook 上。它位于桌面左上角的菜单栏中。这会将 Apple 菜单显示为下拉菜单。
2、单击系统偏好设置。它位于 Mac 上的 Apple 菜单中。
3、单击显示。它位于“系统偏好设置”菜单中类似于监视器的图标下方。
4、单击显示。它是屏幕顶部的第一个选项卡。
5、按住Options并选择“缩放”。这允许您为显示器选择屏幕分辨率。默认情况下,您的 MacBook 会尝试检测两个显示器的最佳分辨率。要更改 MacBook 显示器的分辨率,请选择“缩放”而不按住“选项”键。
6、为您的显示器选择一个分辨率。更高的分辨率可以在屏幕上显示更小的图标和更多的空间。较低的分辨率可以显示较大的图标,但屏幕上的空间较小。某些应用程序和窗口可能不适合分辨率较小的屏幕。
如果是高清显示器,请选择最高 1900 x 1080。如果是 4k 或更高的显示器,请选择最高 3840 x 2160。
以上是 如何将MacBook连接到高清电视、HDMI教程 的全部内容, 来源链接: www.tmjl8.com/smart/430708.html