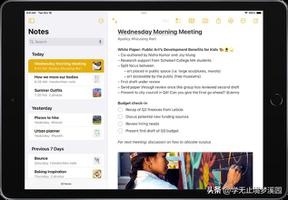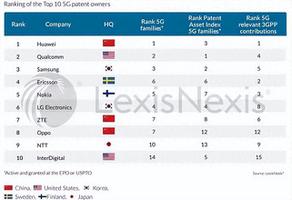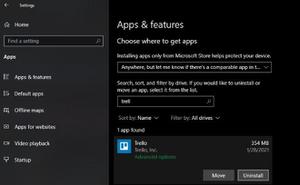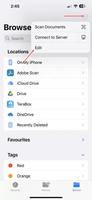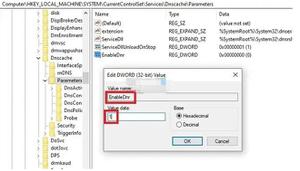苹果浏览器上消失的Safari标签页(iPhone或iPad教程)
每隔一段时间,苹果操作系统中的一个看似很小的错误就会在公司的年度操作系统发布中幸存下来,并继续导致用户从一个软件更新到下一个软件更新感到非常沮丧。
Safari 中标签消失的现象就是这样一个问题,有关多个 Safari 标签消失得无影无踪的报道至少可以追溯到 iOS 13,而且这个问题直到今天仍然困扰着某些人的浏览器体验。
虽然没有公认的选项卡消失问题的解决方案,但在某些情况下,您的选项卡似乎消失了,而实际上它们只是隐藏在视图之外。这里有一些方法可以让您从一开始就让它们恢复或阻止它们消失。
显示隐藏的标签
例如,在 iPadOS 上,如果您按住Safari 窗口右上角的“显示选项卡概览”按钮(一个象限中的四个方块),将显示一个下拉菜单,其中包含“合并所有窗口”选项。
选择此选项,所有打开的选项卡都应显示在当前窗口中,可能包括一些在“选项卡概览”屏幕中不可见的选项卡。发生这种情况的原因尚不完全清楚,但这可能与 iPadOS 管理在 Split View 模式下打开的 Safari 窗口的方式有关。
展示架子
另一个值得在 iPadOS 上尝试的操作是按住 Dock 或主屏幕上的 Safari 图标,然后从出现的弹出菜单中选择显示所有窗口。
这将显示 Dock 正上方的架子中所有打开的窗口,允许您在它们之间切换并可能显示丢失的任何选项卡。
最近关闭的标签页
如果您知道您丢失的某些选项卡已被无意关闭,您始终可以使用“最近关闭的选项卡”选项重新打开它们。您所要做的就是在 Safari 中打开选项卡视图,然后长按“+”图标以查看您最近关闭的所有选项卡。
即使您知道该手势,也值得提醒一下,如果有人抓住您的手机并检查您的浏览器,则存在此功能。即使您关闭了一个标签,它仍然会在 Safari 中可见,除非您使用的是私人浏览器窗口或已清除浏览历史记录。
关闭自动关闭标签
如果您仍然无法找到您的某些选项卡,请确保 Safari 不会在一段时间后代表您关闭它们:打开设置,点击Safari -> 关闭选项卡并确保选择手动。
为所有打开的标签添加书签
如果上述建议对您不起作用,有一个解决方法:考虑在每次浏览会话后为打开的标签添加书签。这听起来可能比它的价值更麻烦,但自从 iOS 13 以来,Apple 已经包含了一个点击选项。
如果您使用的是iPhone,请确保您在 Safari 中打开了几个您希望稍后参考的标签页。现在,选择其中一个选项卡,然后在主浏览窗口中,长按书签图标(它看起来像一本打开的书)。
屏幕上会出现一个弹出菜单,您可以从中选择Add Bookmarks for X Tabs,X 是打开的选项卡数。
点击此选项后,系统会要求您将标签保存在新的书签文件夹中(记得给它一个可识别的名称)。或者,您可以从现有文件夹列表中选择一个位置来保存选项卡。
如果您使用的是iPad,请确保您在 Safari 中打开了几个标签页,然后只需按住地址栏并选择为 X 标签页添加书签。
要随时访问您在 Safari 中的书签,只需点击主浏览界面或边栏中的书签图标即可显示您保存的所有收藏夹和文件夹。按住书签文件夹,然后选择在新选项卡中打开,或者如果您希望将它们分组,则在选项卡组中打开。
常见问题
如何在 iPhone 上打开最近关闭的标签页?
如果您想在 iPhone 上打开最近关闭的标签页,请在 iPhone 上启动 Safari 浏览器。接下来,点击屏幕底部的选项卡图标。您会在屏幕底部看到一个加号,您需要按住它一段时间。一段时间后,将弹出最近关闭的选项卡。选择您要打开的选项卡。
如何在 Safari 浏览器中重新打开历史记录中关闭的标签页?
要从历史记录中打开 Safari 浏览器中最近关闭的标签,您需要点击搜索标签旁边的书本图标。现在,点击时钟形式的历史图标。从历史记录中选择要打开的站点的链接。
Safari 浏览器 iOS/iPadOS 中的历史记录部分在哪里?
要在 Safari 浏览器 iOS 中打开历史记录部分,您需要点击搜索栏一侧的书本图标。现在,您将看到一个时钟图标,它是历史图标,点击它可以在 Safari 中查看历史。
最后,以下是推荐的适用于您的计算机和手机的网络浏览器,您应该尝试一下。
以上是 苹果浏览器上消失的Safari标签页(iPhone或iPad教程) 的全部内容, 来源链接: www.tmjl8.com/smart/430973.html