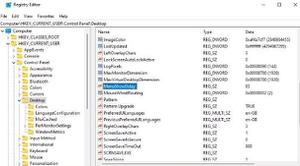音量按钮在iPhone上不起作用怎么办?最新步骤
如果一个或两个音量按钮在苹果手机上不起作用,您将无法增大或减小设备上的声音。您可以在下面找到处理此问题的步骤。

苹果音量键没反应怎么办
音量按钮在 iPhone 上不起作用或音量在尝试增大或减小音量时无响应的问题可能是由于硬件和软件相关问题引起的。
如果问题与软件有关,您应该能够使用下面提供的故障排除步骤解决问题。
如果问题与硬件相关,您仍然可以使用 AssistiveTouch 菜单中提供的虚拟音量增大和音量减小按钮来控制设备上的音量。
1. 检查 iPhone 是否卡在耳机模式
按下iPhone 上的调高音量和调低音量按钮,看看您是否可以在 iPhone 屏幕上看到音量指示器。
如果音量指示器显示耳机图标而不是扬声器图标,则您的 iPhone 卡在耳机模式。您应该能够使用本指南中提供的步骤解决此问题:修复:iPhone 卡在耳机模式
2.使用按钮选项启用更改
如果在使用物理音量按钮时声音没有增加或减少太多,问题通常是由于 iPhone 设置中的音量设置得太低或太高。
转到设置>声音(或声音和触觉)> 使用滑块将音量设置为您想要的级别。
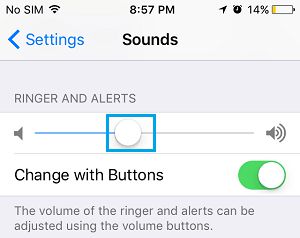
当您拖动滑块时,您会看到一条弹出消息并听到 iPhone 播放声音以指示您设备上设置的音量级别。
3. 取下 iPhone 保护套
该问题可能是由于音量按钮的操作受到您用来保护设备的外壳/保护套的影响。
如果出现这种情况,请将 iPhone 从保护套/保护套中取出,看看是否可以使用物理音量按钮来增大或减小音量。
4. 使用音乐、视频和播客应用程序调整音量
大多数音乐、视频和播客应用程序都提供了在 iPhone 上提高和降低音量的选项,而无需使用物理音量按钮。
例如,当您在 iPhone 上播放音乐时,音乐应用程序会显示一个水平滑块,可用于调整您正在播放的歌曲的音量。
同样,播放播客、视频和音乐的其他应用程序应显示类似的水平音量滑块。
5.使用AssistiveTouch
如果音量按钮卡住或不起作用,您可以使用虚拟音量控制按钮控制 iPhone 上的音量,如 AssistiveTouch 菜单中提供的那样。
前往“设置” > “辅助功能” > “触摸” > “ AssistiveTouch ”,然后将AssistiveTouch开关移至“开启”位置。
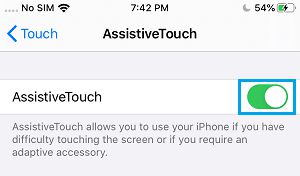
这将在您的 iPhone 屏幕上放置一个 AssistiveTouch 按钮,该按钮提供对虚拟音量增大和音量减小按钮的访问。
AssistiveTouch 菜单可用后,您可以通过点击AssistiveTouch图标并选择AssistiveTouch 菜单中的设备选项来增大或减小 iPhone 上的音量。
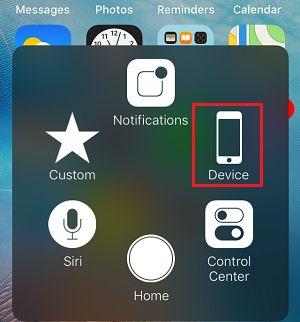
在下一个屏幕上,您将看到虚拟的提高音量和降低音量按钮,可用于提高或降低设备的音量。
6. 硬重置 iPhone
如果音量按钮没有卡住,但按下它们时没有任何反应,则问题可能是由程序或进程卡住引起的。
前往“设置” > “通用” > “关机” >“使用滑块关闭iPhone ” 。
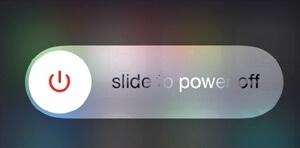
等待30 秒>重新启动iPhone 并查看音量按钮现在是否正常工作。如果音量按钮仍然不起作用,硬重置您的设备可能有助于解决此问题。
硬重置 iPhone 的步骤可能会有所不同,具体取决于您的 iPhone 型号。
iPhone 6s 及以下机型:按住电源和主屏幕按钮,直到您看到您的设备以 Apple 标志开头。
iPhone 7、7 Plus:按住 电源和音量调低按钮,直到您看到 iPhone 以 Apple 标志开头。

iPhone 8、8 Plus:按下并松开音量调高按钮 > 按下并松开音量调低按钮 > 然后按住电源按钮,直到您看到您的设备以 Apple 标志开头。
iPhone X:按下并松开音量调高按钮 > 按下并松开音量调低按钮 > 按住电源按钮(侧面按钮),直到您看到您的设备以 Apple 标志开头。
7.使用DFU模式
音量按钮在 iPhone 上不起作用的问题也可能是由损坏或损坏的固件文件引起的。这可以通过将 iPhone 置于 DFU 模式来解决。
DFU 模式会彻底擦除 iPhone 上的数据,并在您的设备上重新安装操作系统和固件。
有关更多信息和将 iPhone 置于 DFU 模式的步骤,您可以参考本指南:如何在 iPhone 上进入 DFU 模式。
以上是 音量按钮在iPhone上不起作用怎么办?最新步骤 的全部内容, 来源链接: www.tmjl8.com/smart/431092.html