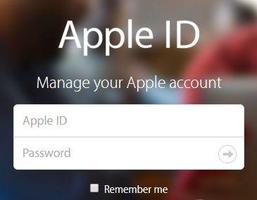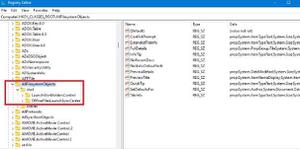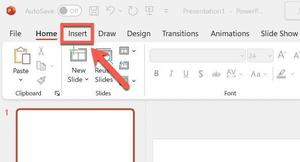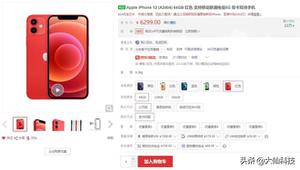如何检查苹果iPhone或iPad流量数据使用情况
您是那些总是担心您在iPhone或其他iOS设备上使用了多少数据的人之一吗?随着您的运营商计费周期接近尾声,您是否想知道您或您的家人是否会越过您的数据限制并招致可怕的额外费用?
有个好消息。在苹果操作系统的最新版本(包括 iOS 13)中,苹果比以往任何时候都更容易困扰您的数据使用并采取措施减轻它。我们将向您展示如何通过这个快速过程随时检查苹果手机上的数据使用情况,并且我们将解释如何使用它来限制您的数据使用。
检查您的数据使用情况
了解您的数据使用情况非常重要,尤其是当您的数据计划有限时。密切关注您使用的数据量可以防止您遇到昂贵的超额费用或限制您的数据速度。以下是使用 iOS 内置工具检查您使用了多少数据的方法:
第 1 步:在您的 iPhone 或 iPad 上,打开“设置”应用。
第 2 步:点击蜂窝选项。请注意,在某些情况下,它可能被称为移动数据或蜂窝数据,具体取决于您的设备、iOS 版本和区域设置。
第 3 步:向下滚动到标有“蜂窝数据”的部分。

第 4 步:在这里,您可以看到您当前期间的数据使用概览,包括使用的数据总量、漫游时使用的数据(通常费用更高)以及您的每个应用程序使用的数据,从高到低排序到最低。每个应用程序旁边的拨动开关允许您禁用该应用程序的蜂窝数据访问,以帮助减少数据使用。
重置您的数据使用计数器
当您检查您的数据使用情况时,当前期间指示符可能有点误导。听起来好像每个计费周期都会自动重置,但实际上并非如此。这些数字一直在累积,直到您手动重置它,并且没有办法安排这个——如果您想确保这些数字适用于特定的时间范围,您必须每个月为自己设置一个提醒。重置数据使用计数器的方法如下:
第 1 步:在您的 iPhone 或 iPad 上,打开“设置”应用。
第 2 步:点击蜂窝选项。请注意,在某些情况下,它可能被称为移动数据或蜂窝数据,具体取决于您的设备、iOS 版本和区域设置。
第 3 步:一直向下滚动到此屏幕的最底部。
第 4 步:记下上次重置_日期和时间。这表示高于此的所有数字的当前期间的开始。
第 5 步:点击重置统计数据。这将清除所有数据计数器,以及当前期间调用时间。请注意,终身通话时间与您的特定 iPhone 硬件相关联,无法重置。
关闭蜂窝数据
如果您发现自己接近每月数据分配的限制,您可能需要采取极端方法并完全禁用蜂窝数据。当您离开 Wi-Fi 网络时,这会将您的通信选项限制为语音通话和 SMS/MMS 文本消息,但它也将保证您不会因任何额外数据使用而被收费。在这种情况下,关闭实际上意味着关闭。以下是快速切换蜂窝数据的方法:
第 1 步:从您的 iPhone 或 iPad 主屏幕,从右上角向下滑动以调出 iOS 控制中心。如果您使用的是带有主屏幕按钮的 iPhone,例如 iPhone 8 或 iPhone SE,请改为从底部向上轻扫。
第 2 步:点击控制中心左上面板中的绿色按钮以关闭蜂窝数据。该按钮应变为灰色。

第 3 步:您还可以点击并按住此面板并将其展开以确认蜂窝数据已关闭。
第 4 步:重复上述步骤以重新打开您的蜂窝数据。启用蜂窝数据后,该按钮应变为绿色。
关闭 Wi-Fi 助手
您的 iPhone 包含一项名为Wi-Fi Assist的功能,当 Wi-Fi 连接无法正常工作时,它会使用蜂窝数据来支持您的 Wi-Fi 连接。虽然这通常不会使用大量数据,但如果您经常在慢速或不稳定的 Wi-Fi 网络上闲逛,它可能会成为一个问题。幸运的是,您可以检查它使用了多少数据,如果您不想冒任何意外风险,可以将其关闭。就是这样:
第 1 步:在您的 iPhone 或 iPad 上,打开“设置”应用。
第 2 步:点击蜂窝选项。请注意,在某些情况下,它可能被称为移动数据或蜂窝数据,具体取决于您的设备、iOS 版本和区域设置。
第 3 步:一直向下滚动到此屏幕的最底部。
第 4 步:寻找Wi-Fi 助手。它应该就在您的应用程序列表下方。

第 5 步:记下 Wi-Fi Assist 在当前期间使用的数据量。这表示您的 iPhone 或 iPad 已连接到 Wi-Fi,但需要回退到蜂窝网络的那些时间。在大多数情况下,这个数字不应超过几百千字节。
第 6 步:如果您发现此数字高于您的预期,或者您只是不想冒使用过多数据的风险,请点击开关以关闭 Wi-Fi Assist。这将确保您的 Wi-Fi 网络上发生的事情保留在您的 Wi-Fi 网络上。
旅行时关闭蜂窝数据(漫游)
旅行时使用蜂窝数据很快就会变得非常昂贵,因为您通常会为使用其他运营商的蜂窝网络支付额外费用。这称为漫游。幸运的是,您的 iPhone 和 iPad 知道它们何时在您的运营商网络上或何时在国外网络上漫游,因此您可以仅在漫游时轻松禁用蜂窝数据,而无需担心将其完全关闭。最重要的是,这意味着您可以完全关闭它,这样您就永远不会冒漫游费的风险。就是这样:
第 1 步:在您的 iPhone 或 iPad 上,打开“设置”应用。
第 2 步:点击蜂窝选项。请注意,在某些情况下,它可能被称为移动数据或蜂窝数据,具体取决于您的设备、iOS 版本和区域设置。
第 3 步:在此屏幕的顶部,查找“蜂窝数据选项” 。如果这显示Roaming Off,那么你没问题 – 一旦你的设备检测到它正在另一个运营商的网络上漫游,蜂窝数据将自动禁用。

第 4 步:如果您看到的是Roaming On,请点击此按钮打开您的“蜂窝数据选项” 。
第 5 步:点击屏幕顶部数据漫游旁边的开关将其关闭。
使用低数据模式保存数据
如果您经常遇到数据计划的限制,但仍想尽可能多地使用它,那么您可以利用 iPhone 或 iPad 上内置的低数据模式功能。这个单一选项会自动全面减少您的数据使用量,实际上是在许多 Apple 内置应用程序中打开数据保存设置的唯一方法。这不会为您的任何应用禁用蜂窝数据,但可以确保它们使用的蜂窝数据更少。
例如,启用低数据模式将降低 FaceTime 通话的视频比特率,以优化低带宽。这可以节省数据流量,并使 FaceTime 在连接速度较慢(例如较旧的 3G 网络)时运行得更加流畅。没有单独的设置——唯一的方法是打开低数据模式。
启用低数据模式还将禁用自动下载和 iCloud 备份、暂停更新 iCloud 照片库并禁用所有应用程序的后台刷新。它还会降低所有 Apple 内置应用程序(例如音乐、电视和播客)中流媒体内容的质量,但您仍然需要谨慎,因为并非所有第三方应用程序都遵守此设置。
以下是启用低数据模式的方法:
第 1 步:在您的 iPhone 或 iPad 上,打开“设置”应用。
第 2 步:点击蜂窝选项。请注意,在某些情况下,它可能被称为移动数据或蜂窝数据,具体取决于您的设备、iOS 版本和区域设置。
第 3 步:点击蜂窝数据选项。
第 4 步:点击数据模式。

第 5 步:点击低数据模式。
请注意,如果您拥有 iPhone 12 或更新版本并且您使用的是5G计划,您会在此处看到另一个选项,即允许更多数据使用 5G。这恰恰相反,允许更高的速度5G用于通常仅通过 Wi-Fi 连接运行的数据,例如自动 iCloud 备份和软件更新。
跟踪您的数据使用情况对于避免在月底产生令人讨厌的超额费用至关重要,尤其是在您的数据计划有限的情况下。尽管现在许多运营商提供更慷慨的数据分配,但同样数量的应用程序正在增加数据使用量以利用这些更高的上限,所以仅仅因为你的计划中有更多数据并不意味着你不应该继续保留并注意使用它的是什么。
以上是 如何检查苹果iPhone或iPad流量数据使用情况 的全部内容, 来源链接: www.tmjl8.com/smart/431160.html