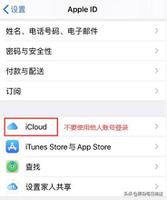如何将照片从iPhone传输到iPad苹果平板
如果您正在寻找一种通过将照片卸载到另一台苹果设备来释放iPhone上的存储空间的方法,这里有两种不同的方法可以将照片从苹果手机传输到iPad。
将照片从iPhone传输到iPad
大多数用户更喜欢使用 iPhone 拍摄照片,并且由于 iPhone 上的存储空间不足,最终不得不将照片从 iPhone 传输到 iPad 或从iPhone 传输到 Mac 。
照片传输到 iPad 或 Mac 后,您可以从 iPhone 中删除它们并恢复存储空间以拍摄更多照片。
如上所述,有两种简单的方法可以将照片从 iPhone 移动到 iPad,您可以选择适合您要求的任何方法。
1. 使用 AirDrop 将照片从 iPhone 传输到 iPad
将照片从 iPhone 移动到 iPad 的最简单方法是使用 AirDrop 功能以无线方式进行。
为了将照片从 iPhone 空投到 iPad,需要在两台设备上启用蓝牙,并且您还需要在两台设备上登录Apple ID。
步骤1。启用空投
通过转到设置>通用> AirDrop > 选择Everyone选项,在 iPhone 和 iPad 上启用 AirDrop。

第2步。AirDrop 照片从 iPhone 到 iPad
在 iPhone 上打开照片应用> 点击相册选项卡并打开包含照片的相册。

在下一个屏幕上,选择要传输的照片,然后点击底部菜单中的共享图标。

在下一个屏幕上,点击要将照片发送到的设备名称。

注意:如果您没有找到您的设备,请点击 AirDrop 选项,然后选择您的 iPad。
步骤#3。在 iPad 上接收照片
在您的 iPad 上,您会看到一个 AirDrop 弹出窗口,点击接受以接收来自 iPhone 的照片。一旦您点击接受,您将看到来自 iPhone 的照片出现在您的 iPad 上。
2. 使用照片流将 iPhone 照片同步到 iPad
将照片从 iPhone 传输到 iPad 的另一种方法是在两台设备上启用“上传到我的照片流”选项,这会自动使 iPhone 照片在 iPad 上可用。
使用此方法,您最多可以将过去 30 天内在 iPhone 上拍摄的 1000 张照片传输到 iPad。
步骤1。登录 Apple ID
打开设置并使用您的Apple ID和密码登录 iPhone 。同样,使用相同的 Apple ID 和密码登录 iPad。
第2步。启用照片流
下一步是在 iPhone 上启用照片流,这会导致 iPhone 照片自动上传到 iCloud。
前往“设置” > “ Apple ID ” > “照片”,然后将“我的照片流”旁边的开关移至“开”位置。

同样,通过转到设置> Apple ID >照片> 启用我的照片流,在 iPad 上启用照片流。
步骤#3。在 iPad 上访问照片
现在,要在 iPad 上访问照片,请打开照片应用程序> 点击底部栏中的相册选项卡 > 向下滚动并点击导入。

您在此相册中看到的所有照片都是使用通用 Apple ID 从 iPad 和其他 Apple 设备导入的照片。
以上是 如何将照片从iPhone传输到iPad苹果平板 的全部内容, 来源链接: www.tmjl8.com/smart/431279.html