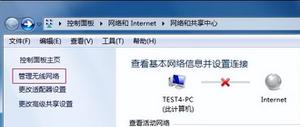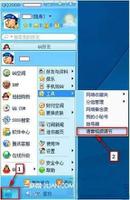如何将MacBook连接到电视,快速设置方法
苹果的 MacBook 可以使用电缆、适配器连接到电视,也可以通过 WiFi 网络无线连接。您将在下面找到将 MacBook 连接到电视的不同方法。

将 MacBook 连接到电视
随着大量在线媒体可用,大多数用户更喜欢将计算机和智能手机上的电影、视频、新闻甚至社交媒体投影到电视上。
虽然将 MacBook 连接到电视的最简单、最省钱的方法是使用 HDMI 线缆,但如果你的 MacBook 带有 USB-C 或 Thunderbolt 端口,则你将需要适配器。
另一种选择是使用 Chromecast 等设备,使用家庭 WiFi 网络将 MacBook 无线连接到电视,从而避免混乱。
1. 将带有 HDMI 端口的 MacBook 连接到带有 HDMI 端口的电视
如果您的 MacBook 有 HDMI 端口,则可以使用基本的 HDMI 线缆轻松将其连接到电视。
1.将HDMI 电缆的一端插入电视上的HDMI 端口。
2.使用电视遥控器,更改电视上的输入源以匹配连接 HDMI 电缆的HDMI 端口。

3.将HDMI 电缆的另一端插入MacBook 上的HDMI 端口。
现在,您应该能够看到 MacBook 的屏幕出现在电视屏幕上。
下一步是将电视上的显示器配置为来自 Mac 的镜像显示器,并针对您的电视型号对其进行优化。
1.单击顶部菜单栏中的Apple 徽标,然后在下拉菜单中选择系统偏好设置。

2.在“系统偏好设置”屏幕上,单击“显示器” 。

3.在下一个屏幕上,选择您的电视并选择最适合您的电视型号选项(如果可用)。

如果您的 Mac 屏幕未在电视上镜像,请从 Mac 上拔下 HDMI 线缆并确保选中显示镜像选项。

配置显示后,下一步是让 MacBook 使用电视的扬声器。
1.单击Apple 徽标>在下拉菜单中选择系统偏好设置。
2.在“系统偏好设置”屏幕上,单击“声音” 。

3.在下一个屏幕上,选择您的电视作为声音输出设备。

现在,您在 MacBook 上播放的任何媒体都将在您的电视屏幕上播放,并且声音也将来自电视的扬声器。
2. 将带有 Thunderbolt 端口的 MacBook 连接到带有 HDMI 端口的电视
如果您的 MacBook 带有 Thunderbolt 端口但没有 HDMI 端口,您可以使用 Thunderbolt 转 HDMI 适配器将它连接到电视。

图片来源:苹果支持
1.将适配器的Thunderbolt 端插入 Mac 上的Thunderbolt 端口。
2.将 Thunderbolt 适配器的HDMI 端插入HDMI 电缆。
3.将HDMI 线的另一端插入电视的HDMI 端口
使用适配器将 MacBook 连接到电视后,您需要按照第一种方法中提供的步骤将 MacBook 配置为使用电视屏幕和电视扬声器。
3. 将带 USB-C 端口的 MacBook 连接到带 HDMI 端口的电视
如果您的 MacBook 有 USB-C 端口而没有 HDMI 端口,仍然可以使用USB-C 转 HDMI 适配器和 HDMI 电缆将 MacBook 连接到电视。

图片来源:苹果支持
1.将适配器的USB-C 端插入Mac 上的USB-C 端口。
2.将适配器的HDMI 端插入HDMI 电缆。
3.将HDMI 线的另一端插入电视的HDMI 端口
将 MacBook 连接到电视后,下一步是使用第一种方法中提供的步骤将 MacBook 配置为使用电视屏幕和电视扬声器。
4. 使用 Chromecast 将 MacBook 无线连接到电视
您可以购买 Google 廉价的Chromecast 设备,然后通过 WiFi 网络将 MacBook 无线连接到电视,而不是使用电线。
将 Chromecast 设备插入电视并配置为使用家庭 WiFi 网络后,您就可以将 YouTube、Netflix 和 Amazon Prime 从 MacBook 投射到电视上。
以上是 如何将MacBook连接到电视,快速设置方法 的全部内容, 来源链接: www.tmjl8.com/smart/431326.html