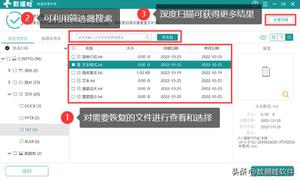苹果MAC触控板手势失灵(10种方法修复苹果电脑触控板)
MacBook被广泛认为拥有所有计算机上最好的触控板。这主要是由于它的流畅程度以及手势的效果。在触控板上轻扫以在窗口之间切换或调出任务控制是一件轻而易举的事。但是,如果触控板手势在您的Mac(苹果笔记本电脑)上不起作用,您将无法执行这些操作。

您可能会遇到无法三指向上滑动切换桌面的问题。或者您可能无法通过捏合来缩放。不管问题如何,这里有一些修复 Mac 触控板手势不起作用的最佳方法。
1.清洁触控板表面
MacBook 触控板手势不起作用或鼠标光标卡住的主要原因可能是灰尘和污垢的堆积。随着时间的推移,我们手指上的灰尘、油和油脂会落在触控板上。如果不定期清洁,可能会导致 Mac 触控板出现问题。
因此,定期清洁 Mac 的触控板是个好主意。拿一块超细纤维布在 Mac 触控板上轻轻擦拭。如果表面有很多粘性物质,您也可以使用一些外用酒精。在再次使用触控板之前彻底洗手也是个好主意。
2. 强制重启你的MAC电脑
现在让我们转向大多数问题的惯用解决方案——重新启动您的 Mac。由于您的 MacBook 触摸板手势不起作用,可能是软件故障导致的。因此,使用电源按钮强制重启是一个不错的出路。
按住电源按钮或 Touch ID 按钮(取决于您拥有的 Mac),直到您看到 Apple 标志。出现 Apple 徽标时松开按钮,您的 Mac 将重新启动。
3.从终端重启服务
当三指滑动调出任务控制或应用程序展示不起作用时,此方法主要有用。您可以尝试使用终端在 Mac 上重新启动 dock 服务,以查看手势是否再次开始工作。这是如何做的。
第 1 步: 按 Mac 上的 Command 键,然后按空格键。这将调出 Spotlight 搜索。
第 2 步: 输入终端并按回车键。
 第 3 步: 在终端窗口中,输入以下命令并按回车键。
第 3 步: 在终端窗口中,输入以下命令并按回车键。
killall Dock
 重新启动您的 Mac 一次,然后立即尝试使用触控板手势。
重新启动您的 Mac 一次,然后立即尝试使用触控板手势。
4. 从触控板设置自定义手势
macOS 使您能够更改和自定义手势。如果您正在尝试执行特定手势但它不起作用,则可能是该手势被分配用于执行其他操作。如果是这种情况,您可以通过以下方式更改它。
第 1 步: 单击屏幕左上角的 Apple 徽标。选择系统设置。如果您的 Mac 运行的是 macOS Monterey 或更早版本,请选择“系统偏好设置”。
第 2 步: 导航到左窗格中的触控板选项。
第 3 步: 切换到“更多手势”选项卡。在这里,您应该看到各种手势的描述。
第四步: 选择相关动作,点击旁边的手势。
第 5 步: 然后,选择要执行的触控板手势以触发该操作。
5.断开任何外接鼠标
有时,外接鼠标会干扰触控板的功能。它会导致 MacBook 触控板行为不稳定,在这种情况下,您也将无法使用该手势。
因此,如果您在 Mac 上使用外接鼠标,请尝试断开它的连接以查看触控板是否正常工作。
6.禁用强制点击
Mac 的触控板能够检测不同程度的压力。因此,您可以在触控板上用力单击以执行某些功能。但是,启用用力点击有时会干扰某些手势。尝试通过以下步骤禁用它,看看它是否有所作为。
第 1 步: 单击屏幕左上角的 Apple 徽标。选择系统设置。如果您的 Mac 运行的是 macOS Monterey,请选择“系统偏好设置”。
第 2 步: 导航到左窗格中的触控板选项。
第 3 步: 在“点击”选项卡中,禁用“强制点击和触觉反馈”旁边的开关。
现在尝试执行触控板手势,看看它们是否有效。
7.重置NVRAM或PRAM
PRAM(参数 RAM)或 NVRAM(非易失性随机存取存储器)存储有关 Mac 的重要数据,例如启动磁盘的默认值、虚拟内存,甚至是硬件组件的一些首选项。重置 PRAM 可以帮助您恢复触摸板手势。但是,这仅适用于基于 Intel 的 MacBook。
有关详细说明,请参阅我们关于如何重置 MacBook 上的 PRAM 的指南。
8.更新MACOS版本
某些macOS 版本可能存在特殊问题。您使用的当前版本的 macOS 可能会导致触控板手势出现问题。因此,请将您的 Mac 更新到最新版本的 macOS 以消除所有软件错误。这是如何做的。
第 1 步:单击屏幕左上角的 Apple 徽标。根据您的 macOS 版本选择系统设置或系统偏好设置。
第 2 步: 导航到常规部分。
第 3 步: 转到“软件更新”选项卡。您的 Mac 现在将搜索要安装的更新。
如果有可用的更新,请点击“更新”按钮并等待它安装。
9. 出厂重置您的MAC电脑
如果上述解决方案均无效,是时候将您的 Mac 恢复为默认设置 – 开箱即用的设置。恢复出厂设置通常可以解决所有问题,因此在 MacBook 的触控板无法正常工作的情况下它也应该有所帮助。这是如何做的。
但是请注意,此步骤会擦除 Mac 上的所有数据,因此请确保在继续之前有一个备份。
注意:此方法仅适用于运行在 Apple silicon(M 系列芯片)上的 Mac。
第 1 步: 单击左上角的 Apple 徽标,然后选择“系统设置”。
第 2 步: 导航到左侧窗格中的常规选项。
第 3 步:选择“转移或重置”。这将为您提供擦除 Mac 的选项。
第 4 步:点击“清除所有内容和设置”按钮。输入您的管理员凭据,然后单击解锁。
现在,按照屏幕上的说明重置您的 Mac。
如果您在 macOS Monterey 上运行,请单击 Apple 菜单 > 选择系统偏好设置 > 单击菜单栏中的系统偏好设置 > 选择清除所有内容和设置。输入您的凭据并按照屏幕上的说明进行操作。
10.联系苹果支持
上述所有解决方案都与软件或基础硬件有关。因此,如果存在导致内置触控板出现问题的硬件问题,请前往最近的 Apple 服务中心,从天才吧获得帮助。
如果您的 Mac 在保修期内,您最好获得免费维修。
MAC 触控板手势不起作用的常见问题解答
1. 如果 Mission Control 在 Mac 上不工作怎么办?
设置正确的手势以从触控板设置中触发 Mission Control。如果一个手势不起作用,请尝试设置其他手势。您也可以使用上面的终端方法来重置任务控制。
2. 我可以在 Mac 上自定义触控板手势吗?
是的,可以从“系统设置”部分自定义 Mac 手势。
使用手势恢复您的工作流程
如果您习惯于在 Mac 触控板上使用手势,那么如果手势在您的 Mac 上不起作用,您的工作流程肯定会受到影响。不过请不要担心,按照这些步骤应该可以帮助您恢复功能。
以上是 苹果MAC触控板手势失灵(10种方法修复苹果电脑触控板) 的全部内容, 来源链接: www.tmjl8.com/smart/431674.html