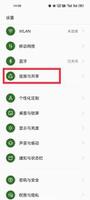苹果手机如何更改隔空投送名字,步骤详解
AirDrop是苹果设备上的一项功能,允许发送者快速将数据发送到另一台Apple设备。只要收件人的设备在发件人的范围内,AirDrop就会正常工作。此功能通常用于发送图片、屏幕截图和其他形式的信息(如文档),使传输变得快捷方便。
通过使用蓝牙LE技术,AirDrop可以广播、发现、协商连接和点对点WiFi来传输您的数据。这使您的所有照片、视频、联系人等都可以通过快速安全的连接轻松发送到另一个存储区域。
有关AirDrop的更多帮助,请查看我们的其他文章。
当使用AirDrop在iPhone和iPad之间传递数据时,您可能会注意到有大量其他AppleID可供选择,让您自己的AppleID过于拥挤。当您周围的每个设备都具有相同的默认名称(如“iPhone”或“iPad”)时,这可能会成为一个问题。
如何更改 iPhone 上的 AirDrop 名称
AirDrop 可以非常方便地在您的 Apple 设备之间共享文件,但前提是您可以将您的设备与周围可能共享相同 WiFi 空间的许多设备区分开来。您需要更改名称以确保您要传输的所有文件都传输到正确的设备。
您可以在 iPhone 的“设置”(“设置”>“通用”>“关于”)中更改您的设备名称,但您很快就会注意到您的 AirDrop 名称没有变化。这是因为您的 AirDrop 功能适用于您的联系人。因此,您需要更新您的名片。就是这样:
- 打开iPhone 上的“电话”应用。点击底部的联系人。
- 点击顶部的联系人卡片。
- 在右上角,点击编辑。
- 键入您希望其他人在将文件空投给您时看到的名称。然后,单击右上角的完成。
现在,当其他人尝试通过 AirDrop 向您发送内容时,他们会看到您创建的新名称。您甚至可以通过点击“添加照片”将个人资料图片添加到您的名片中。
注意:进行这些更改后,您的设备可能需要一段时间才能出现在其他人的 AirDrop 选择中。如果您的名字没有出现,请转至Settings>General>Reset并重置您的Network Settings。您的手机将重新启动并出现在发件人的 AirDrop 列表中。
要更改 iPod classic、iPod nano 或 iPod shuffle 的名称:
- 无论版本如何,您都必须将 iPod 设备连接到计算机。
- 从您的计算机启动iTunes 。
- 找到并单击您的设备。
- 您现在应该会在左侧边栏的顶部看到您的设备名称。点击它。
- 输入您的设备的新名称,它将用于您的 AirDrop,然后按Enter (返回)。
- 您的设备和 iTunes 将自动同步,因此您为 iPod 选择的新名称现在将显示在您的 iPod 上。

如何更改 iPad 上的 AirDrop 名称
如果您使用的是 iPad,该过程会略有不同。与 iPhone 不同,您不需要更改联系人,但您需要更改 iPad 的名称。
以下是在 iPad 上更改 AirDrop 名称的方法:
- 打开iPad 上的设置。然后,点击General和About。
- 在左侧的菜单面板中,单击名称。
- 输入您希望在 AirDrop 中显示的名称,然后单击“完成”。
现在,当其他人搜索您的 iPad 时,他们会看到更新后的名称出现在 AirDrop 部分中。
如何更改 Mac 上的 AirDrop 名称
如果您想将文件从较小的 Apple 产品发送到您的 iMac 或 Macbook,您可以使用 AirDrop 来完成。
如果您曾尝试在 Mac 附近的移动设备之间传输数据,您可能已经注意到一台显示名称为“未知”的设备。这可能是您的 Mac。
在尝试通过 AirDrop 将数据传入和传出 Mac 之前,您首先要为其提供一个正确的名称。这将使您在进行传输时可以轻松地在本地网络上识别它。设置或更改 Mac 名称的步骤与在 iPhone、iPad 或 iPod 上一样快速、简单。
要将 Mac 的名称更改为更合适的名称:
- 在 Mac 上,单击左上角的 Apple 图标。然后,单击系统偏好设置。
- 接下来,单击共享。
- 在“计算机名称”框中键入要用于计算机的名称。
- 最后,在输入名称后,只需关闭窗口即可。
现在,您可以使用 AirDrop 轻松地将文档、照片、视频、网站、地图位置等无线发送到附近的任何 iPhone、iPad、iPod touch 或其他 Mac。
当然,前提是您知道如何从 Mac 使用 AirDrop。现在,我们将为您提供一个快速提醒。
第一个选项是共享 Finder 中的内容。去做这个:
- 打开Finder并单击前往> AirDrop 。它可以在菜单栏上找到。
- AirDrop 也可以在Finder窗口的侧边栏中找到。
- 您将在 AirDrop 窗口中看到所有附近的 AirDrop 用户。
- 将单个或多个文档、照片或其他文件拖到窗口中的目标收件人处。然后直接将它们放入其中。
第二种选择是使用共享功能:
- 打开要发送的照片、文档或文件。
- 在您的应用程序中单击共享(这看起来像一个带有向上箭头的小框)。
- 在共享菜单中,从多个可用选项中选择AirDrop 。
- 从 AirDrop 表中找到并选择一个收件人。
- 在发送文件之前,您需要等待其他设备接受。
- 发送一个或多个文件后,单击“完成” 。
同样,每当同一本地网络上的某人尝试使用 AirDrop 关闭某些内容时,您可以拒绝或接受他们的请求。此请求将作为通知弹出并出现在 AirDrop 窗口内。
单击接受将允许您保存到下载或添加到特定文件夹,例如照片。您在Mac 上收到的所有数据都会自动保存到您的“下载”文件夹中。
如果您看不到其他设备该怎么办
您现在知道如何更改设备名称以避免在尝试 AirDrop 时与其他设备混淆。您甚至知道如何在 Mac 上执行此操作。但是当设备没有出现在 AirDrop 窗口中时会发生什么?
如果您尝试从一台设备 AirDrop 内容,但收件人的设备没有出现,您必须确保两台设备都打开了 WiFi 和蓝牙。您还希望两个设备彼此之间的距离在 30 英尺(9 米)以内。
这通常是所有需要做的,但有时基础知识并不能解决问题。我们需要修改设备的设置。
iPhone、iPad 或 iPod touch 故障排除提示:
- 前往控制中心检查您的 AirDrop 设置。如果您将 AirDrop 设置为从“仅限联系人”接收内容,则发送和接收设备都需要登录 iCloud。此外,与发件人的 Apple ID 相关联的电子邮件地址或电话号码必须位于您 iOS 设备的“通讯录”应用程序中。
- 如果设备的 AirDrop 选项没有出现,您可能需要从“仅限联系人”更改为“所有人”才能被发现。
- 尝试使用 AirDrop 时关闭个人热点。您可以进入收件人 iOS 设备的“设置”>“蜂窝网络”将其关闭。
修复 Mac 上的问题:
- 通过进入 Finder 并单击菜单栏中的前往 > AirDrop,确保 AirDrop 已打开。
- 选中AirDrop 窗口底部的“允许我被发现”设置。
- 较早版本的 Mac(2012 或更早版本)应单击“看不到您要找的人?” 在共享 Mac 的 AirDrop 窗口或共享表中。单击搜索旧版 Mac继续执行此操作。
- 如果接收方 Mac 使用的是 OS X Mavericks 或更早版本,请确保该 Mac 上的 AirDrop 窗口已打开:从 Finder 的菜单栏中选择:前往 > AirDrop 。
- 确保在接收方 Mac 的“安全与隐私”偏好设置中关闭“阻止所有传入连接”。
经常问的问题
如您所见,更改设备名称非常简单。但是,如果您有更多问题,请继续阅读。
我的设备名称没有更新。怎么了?
如果您使用上述说明更新设备名称,但它没有立即显示,请关闭您的手机,然后重新打开。假设您使用上述方法验证了名称更改确实通过了,这将解决问题。
您的设备名称可能无法正确显示的另一个原因是发送设备已列在您的联系人中。例如,如果您使用的是工作电话,并且在接收设备的联系人中列出了该电话,您可能会看到联系人是工作电话。
我需要离另一台设备多近才能通过 AirDrop 发送内容?
您的设备依靠蓝牙通过 AirDrop 发送数据。这意味着发送和接收设备之间的距离必须在 30 英尺以内。
以上是 苹果手机如何更改隔空投送名字,步骤详解 的全部内容, 来源链接: www.tmjl8.com/smart/432094.html