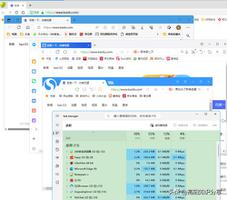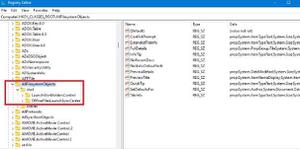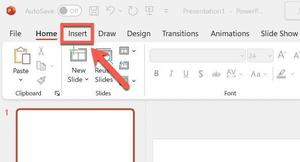如何使用iPhone或iPad在Mac上插入草图并标记文档
您是否知道可以使用苹果手机或 iPad 在 Mac 上插入草图并标记文档?苹果的连续性功能(即连续性草图和连续性标记)使这成为可能。
您可以在任何受支持的 Mac 应用程序中使用标记工具添加草图或注释文档。因此,如果您拥有 iPhone 或 iPad 和 Mac,请继续阅读,因为我们将准确地教您需要做什么。
如何使用连续性草图插入草图
要使用Apple 的连续性功能,您的 iPhone(或 iPad)和 Mac 必须彼此靠近,打开 Wi-Fi 和蓝牙,并使用相同的 Apple ID 登录 iCloud。
要将草图从 iPhone 或 iPad 插入到 Mac 文档中,请按照以下步骤操作:
- 在 Mac 上打开文档。
- 在菜单栏中,单击“文件”或“插入”,具体取决于您打开文档的位置。例如,如果在 Pages 中,您将选择“插入”,但如果在 Notes 中,您将选择“文件”。

- 选择“从(设备)插入”,然后选择“添加 草图”。
- 现在,在 iPhone 或 iPad 上绘制图像草图,完成后点击“完成”。草图将立即出现在您的 Mac 文档中。
如果您有 iPad,则可以使用 Apple Pencil 更好地控制草图。除了 Continuity Sketch 之外,您还可以通过其他方式在 Mac 上使用 Apple Pencil,前提是您还拥有 iPad。
如何使用连续性标记来注释文档
您还可以使用连续性标记在 Mac 上为文档添加注释。无论您想要添加文本、签署文档还是涂鸦笔记,您都可以在 iPhone 或 iPad 上轻松完成,并实时显示在 Mac 上。
要在 iPhone 或 iPad 上标记文档,您需要执行以下操作:
- 在 Mac 上的Finder中找到要标记的文档,按住Control键并点按它,然后选择“快速操作” > “标记”。或者,选择文档,按空格键在“预览”中将其打开,然后单击窗口右上角的“标记”按钮。
- 在Mac 上的标记工具栏中,点按iPhone或iPad图标以在 iPhone 或 iPad 上打开标记窗口。
- 当您为文档添加注释时,所做的更改会显示在您的 Mac 上。您可以通过单击“恢复”来撤消 Mac 上的任何错误。

- 完成注释后,点按Mac 上的“完成”以保存更改。
连续性标记的优点之一是它使Apple 的标记绘图工具的使用更加容易。您可以在 Mac 上使用标记进行绘制,但使用触控板或鼠标则要麻烦得多,而在 iPhone 或 iPad 上则过程要流畅得多。
在 Mac 上进行注释和绘制草图
Mac 不是触摸屏设备,因此我们无法充分利用它们。然而,下一个最好的事情是能够使用连续性草图和连续性标记功能在 Mac 上实时更改文档。
如果您拥有满足 Apple 连续性要求的 Mac 和 iPhone 或 iPad,则可以在这两台设备上无缝工作,向文档添加草图、签名、形状、文本等。
以上是 如何使用iPhone或iPad在Mac上插入草图并标记文档 的全部内容, 来源链接: www.tmjl8.com/smart/432600.html