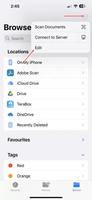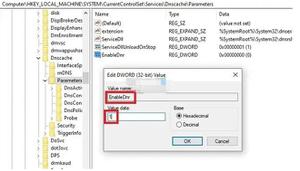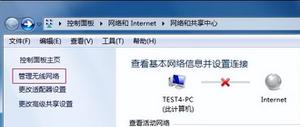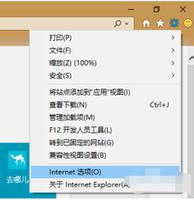如何修复iPhone和Mac上丢失的AirPlay图标
使用 AirPlay 通常只需在 iPhone 上轻按几下或在 Mac 上单击几下即可。但是,当您发现 AirPlay 图标丢失时该怎么办?
本文中的说明适用于运行iOS 10及更高版本的 iPhone 和 iPod touch 设备。它们还适用于运行macOS 10.15 Catalina及更高版本的 Mac。
如何修复 iPhone 和 iPod Touch 上丢失的 AirPlay 图标
AirPlay 内置于 iOS 中,因此您无需安装任何东西即可使用它,并且无法卸载。但是,它可以打开和关闭。
如果控制中心或通常提供此功能的应用程序中缺少 AirPlay 图标,则可能存在问题。请按照以下步骤解决 AirPlay 图标丢失的问题:
- 打开无线网络。AirPlay 仅适用于 Wi-Fi,不适用于蜂窝网络,因此您必须连接到 Wi-Fi 才能使用它。要在 iOS 设备上启用 Wi-Fi,请转至“设置” > “Wi-Fi”,然后点击切换开关,使其变为绿色。
- 确保您使用的是 AirPlay 兼容设备。并非所有多媒体设备都与 AirPlay 兼容。确保您尝试连接到支持 AirPlay 的设备。
- 确保您的 iPhone 和设备位于同一 Wi-Fi 网络上。仅当所有设备都连接到同一 Wi-Fi 网络时,您的 iPhone 或 iPod touch 才能与 AirPlay 设备通信。如果您的 iPhone 在一个网络上,而 AirPlay 设备在另一个网络上,则 AirPlay 将无法工作。
- 重新启动设备。如果 AirPlay 图标丢失,重新启动 iPhone、iPod touch、Mac 或Apple TV也没什么坏处。良好的重启通常会消除讨厌的故障。
- 更新至最新版本的 iOS。如果您已尝试了所有前面的技巧,那么确保您在 iPhone 或 iPad touch 上运行最新版本的 iOS 绝对没有坏处。
- 确保 Apple TV 上启用了 AirPlay。如果您尝试通过 AirPlay 使用 Apple TV,但手机或电脑上缺少 AirPlay 图标,请确保 Apple TV 上启用了 AirPlay。在 Apple TV 上,转至“设置” > “AirPlay”并确保“AirPlay”已打开。
- 解决常见的 Wi-Fi 干扰或路由器问题。在极少数情况下,您的 iOS 设备可能会由于 Wi-Fi 网络干扰而无法与 AirPlay 设备通信。其他设备或 Wi-Fi 路由器配置问题可能会造成干扰。重新启动路由器看看是否可以解决问题。如果这不起作用,请每次从网络中删除一个其他 Wi-Fi 设备以减少干扰,或查阅路由器的技术支持信息。(微波炉等非 Wi-Fi 设备也会造成干扰。)
要在 Windows 上使用 AirPlay,您需要使用 Windows 版 iTunes 或第三方应用程序。
如何修复 Mac 上丢失的 AirPlay 图标
AirPlay 还内置于最新版本的 macOS 中,让您可以通过 AirPlay 播放各种应用程序中的内容,甚至可以将 Mac 的屏幕镜像到其他设备。如果您的 Mac 上丢失了 AirPlay 图标,请尝试以下步骤将其恢复:
- 打开无线网络。AirPlay 仅适用于 Wi-Fi,不适用于蜂窝网络,因此您必须连接到 Wi-Fi 才能使用它。要在 Mac 上启用 Wi-Fi,请转至“系统偏好设置” > “网络”,然后选择“打开 Wi-Fi”。
- 确保您使用的是 AirPlay 兼容设备。并非所有多媒体设备都与 AirPlay 兼容。确保您尝试连接到支持 AirPlay 的设备。
- 确保您的 Mac 和设备位于同一 Wi-Fi 网络上。仅当两个设备都连接到同一 Wi-Fi 网络时,您的 Mac 才能与 AirPlay 设备通信。如果您的 Mac 在一个网络上,但 AirPlay 设备在另一个网络上,则 AirPlay 将无法工作。
- 更新您的 macOS。 就像 iPhone 一样,运行旧软件可能会导致 AirPlay 图标消失。更新可能会解决该问题。
- 检查 Mac 的防火墙设置。Mac 内置的防火墙软件通过阻止未知的连接尝试来保护其免受攻击。该功能有时会阻止 AirPlay 等有用的功能。尝试更改您的防火墙设置。转至系统偏好设置>安全和隐私>防火墙>防火墙选项。选中自动允许签名软件接收传入连接旁边的框。
- 在菜单栏中启用 AirPlay 镜像。 将 AirPlay 图标添加到屏幕右上角的菜单栏中,可以更轻松地找到它。为此,请转至“系统首选项” > “显示” ,然后选中“在可用时在菜单栏中显示镜像选项”旁边的框。现在,每当有 AirPlay 设备连接时,AirPlay 图标就会出现在菜单栏中。单击 AirPlay 图标并选择所需的设备。
- 解决常见的 Wi-Fi 干扰或路由器问题。在极少数情况下,由于 Wi-Fi 网络干扰,您的 Mac 可能无法与 AirPlay 设备通信。其他设备或 Wi-Fi 路由器配置问题可能会造成干扰。重新启动路由器看看是否可以解决问题。如果这不起作用,请每次从网络中删除一个其他 Wi-Fi 设备以减少干扰,或查阅路由器的技术支持信息。(微波炉等非 Wi-Fi 设备也会造成干扰。)
如何修复 Apple Music 上丢失的 AirPlay 图标
AirPlay 也可在Apple Music中使用,允许您将音乐库中的音频和视频流式传输到 AirPlay 兼容设备。如果您在 Mac 上的 Apple Music 中没有看到 AirPlay 图标,请按照以下步骤操作:
- 打开无线网络。AirPlay 仅适用于 Wi-Fi,不适用于蜂窝网络,因此您必须连接到 Wi-Fi 才能使用它。要在 Mac 上启用 Wi-Fi,请转至“系统偏好设置” > “网络”,然后选择“打开 Wi-Fi”。
- 确保您使用的是 AirPlay 兼容设备。并非所有多媒体设备都与 AirPlay 兼容。确保您尝试将 Apple Music 连接到支持 AirPlay 的设备。
- 确保您的 Mac 和设备位于同一 Wi-Fi 网络上。仅当两个设备都连接到同一 Wi-Fi 网络时,您的 Mac 才能与 AirPlay 设备通信。如果您的 Mac 位于一个网络上,但 AirPlay 设备位于另一个网络上,则无法使用 AirPlay for Apple Music。
- 更新您的 macOS。 较旧版本的 macOS 可能是 Mac 上 Apple Music 上缺少 AirPlay 图标的原因。更新可能会解决该问题。
- 解决常见的 Wi-Fi 干扰或路由器问题。在极少数情况下,由于 Wi-Fi 网络干扰,您的 Mac 可能无法与 AirPlay 设备通信。其他设备或 Wi-Fi 路由器配置问题可能会造成干扰。重新启动路由器看看是否可以解决问题。如果这不起作用,请每次从网络中删除一个其他 Wi-Fi 设备以减少干扰,或查阅路由器的技术支持信息。(微波炉等非 Wi-Fi 设备也会造成干扰。)
- 升级苹果音乐。如果其他修复无法解决问题,请尝试升级到最新版本的 Apple Music。
常问问题
如何访问 AirPlay 控件?
有两种方法可以访问 AirPlay 控件。第一种方式是从控制中心,它允许您访问AirPlay 镜像选项并在音乐控件中选择 AirPlay 的音频输出。您还可以从支持 AirPlay 的应用程序中使用它。在这些应用程序中,AirPlay 图标将在可用时出现。
AirPlay 图标是什么样子的?
该图标的最新版本是一个三角形推入矩形底部。在旧版本中,三角形被推入三个同心环的底部。
以上是 如何修复iPhone和Mac上丢失的AirPlay图标 的全部内容, 来源链接: www.tmjl8.com/smart/432647.html