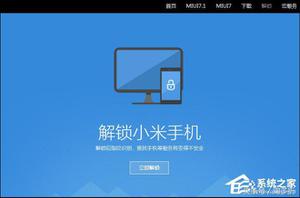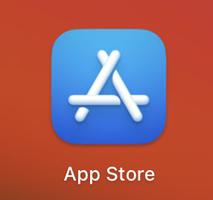修复打印机错误0x000006ba,解决无法连接网络打印机
您是否收到打印机错误 0x000006ba,说明您的操作无法完成?如果是,并且您不知道如何在 Windows 11/10 电脑 上解决此问题,请阅读并应用本文中讨论的解决方案。无论您尝试打印文档多少次,您都会一次又一次地收到相同的错误消息。
遇到此打印机错误时,您可能还会收到一条错误消息,内容如下 –
Operation could not be completed (error 0x000006ba)
|

什么是打印机错误 0x000006BA,为什么会发生?
当您的打印后台处理程序服务出现问题时,通常会出现此错误。重新启动此服务,问题自动解决。除了打印后台处理程序服务不工作外,还有其他原因可能会在 Windows 11/10 中触发此类错误代码。主要的列举如下——
- 丢失或损坏的打印文件夹
- 损坏的系统文件和文件夹
- 运行第三方防病毒软件
- 损坏的打印驱动程序
现在,您知道可能导致此问题的原因是什么,让我们详细查看相关修复 –
如何修复 Windows 11/10 中的打印机错误 0x000006ba
如果您在通过打印机打印文档时遇到错误 0x000006ba,请阅读以下建议并检查是否可以解决此问题。相关修复解释如下 –
1]重新启动打印后台处理程序服务
打印机操作失败,错误代码为 0x000006ba,主要是当 Print Spooler 服务出现问题时。此服务已禁用或已以某种方式损坏。无论如何,您都可以重新启动此服务并检查问题是否在重置后解决。以下是执行此任务的方法 –
- 按 Win + R 启动“运行”对话框。
- 键入“
services.msc”并单击“确定”以启动“服务”窗口。 - 必须出现用户帐户控制界面,然后点击是授权打开它。
- 在随后的屏幕上,向下滚动并找到打印后台处理程序服务。
- 找到后,右键单击它并选择选项 – Properties。
- 使用启动类型旁边的下拉菜单并将其更改为自动。如果已经选择自动,则保持原样。
- 现在,检查此工具的当前状态。如果停止,只需点击开始。否则,请先停止此服务,然后单击“开始”按钮重新启动它。
- 单击“应用”,然后单击“确定”以确认最近的更改并重新启动您的 电脑。
现在,您已经重新启动了 Print Spooler 服务,请检查打印问题是否在下次登录后得到解决。
2]清除与打印机相关的文件夹
如上所述,当 Print Spooler 服务出现问题时,通常会出现错误 0x000006ba,这也可能是相关文件夹的问题。因此,请检查当前包含所有打印文档的文件夹。如果您不知道要查找什么,只需访问下面带下划线的路径,然后删除其中的所有内容。
注意:确保将内容复制/粘贴到安全的地方,以便您可以在需要时使用它们。
让我们看看如何在 Windows 11/10 电脑 中查找和修复损坏的打印机文件夹 –
- 按Win + E和文件资源管理器打开。
- 在地址栏中输入以下内容,然后按Enter –
C:\Windows\System32\spool
- 按 Ctrl + A 选择所有文件。
- 假设您已经备份了这些文件和文件夹,请按 Delete 删除垃圾文件。
- 接下来重新启动您的 电脑,以便所做的更改在下次登录时生效。
3] 排除打印机故障
如果重新启动打印后台处理程序服务或删除打印机文件夹都无法解决错误 0x000006ba,则此问题可能是由不同的原因引起的。您不可能在 Windows 11 或 10 电脑 上进行大量修复。这是打印机故障排除程序的用武之地。这基本上是一个内置工具,您可以运行它来自动查找和修复根本原因。以下是对打印机进行故障排除的方法 –
视窗 11:
- 按 Win + I 并导航到以下路径 –
设置 > 系统 > 疑难解答 > 其他疑难解答
- 在“最常用”部分下,您可能会看到“打印机”选项。
- 单击它旁边的运行按钮,然后按照 0n 屏幕说明进行操作。
- 当此工具提供修复时,点击“应用此修复”,错误 0x000006ba 将得到解决。
视窗 10:
Windows 10 操作系统的故障排除过程保持不变。此处唯一不同的是您可以找到故障排除程序的路径。按照以下指南修复 Windows 10 上的错误 0x000006ba –
- 右键单击 Windows 图标并选择设置。
- 选择
Update & Security > Troubleshoot。 - 转到右窗格并单击其他疑难解答。
- 当它展开时,找到“最常用”下的打印机,然后单击它。
- 单击运行疑难解答并按照向前显示的说明进行操作。
我希望在执行上述步骤后打印机问题得到解决。如果它仍然存在,您可以尝试以下解决方案。
4] 运行 SFC/DISM 扫描
很多时候,与打印机或更新相关的错误只是因为重要的系统文件和文件夹已被第三方应用程序损坏而发生。如果您确实拥有任何外部安全应用程序,请首先摆脱它并按照以下指导运行系统文件检查器和 DISM 命令 –
- 首先以管理员身份启动CMD。
- 当命令提示符启动时,键入以下内容,然后按 Enter –
sfc /scannow
- 等待此命令查找并修复损坏的文件和文件夹。这大约需要 10-15 分钟,请耐心等待。
- 完成后,还可以通过运行 DISM 工具修复任何系统映像问题。此实用程序将检查 Windows 映像是否存在任何问题并进行适当修复。您需要运行的命令如下 –
DISM /Online /Cleanup-Image /RestoreHealth
- 就像 SFC 一样,这也需要 10-15 分钟来查找和修复 电脑 内的任何损坏。
运行完 SFC 和 DISM 扫描后重新启动 Windows。再次登录您的设备并检查问题是否解决。
5]检查打印机的更新
当基本驱动程序丢失或损坏时,打印机可能无法打印文档,而是触发错误代码 0x000006ba。去检查您的 电脑 上是否有任何打印机驱动程序需要更新。为此,请按照以下简单步骤操作 –
- 按 Win + X 并从电源菜单中选择设备管理器。
- 单击打印队列左侧的“>”符号并找到您的打印机。
- 找到后,右键单击它并选择选项 –更新驱动程序。
- 系统将在线连接到微软服务器并检查是否有适用于您的计算机的最新补丁。如果找到任何内容,将自动下载并安装。
注意:随着 Windows 10 21H1 和 Windows 11 的推出,Microsoft 现在弃用设备管理器及其所有功能。因此,如果您发现没有适用于您的计算机的新更新,请不要惊慌。
您可以随时访问您的 OEM 制造商并从他们那里寻求更新。或者,只需访问他们的官方网站并为您的计算机下载最新的补丁程序。双击安装文件开始安装。
下载并安装 DriverFix
如果错误 0x000006ba 仍未解决,您可以使用名为“ DriverFix ”的高级工具。下载并运行此工具将检查您计算机上可能的驱动程序更新。您需要购买此工具才能在您的计算机上更改任何驱动程序。要查看损坏或过时的驱动程序,此工具完全免费。
打印操作无法完成如何解决?
上面讨论的所有修复都同样重要。但是,您可以使用前两个解决方案和最后一个解决错误 – “无法完成打印操作”。
如果您在阅读这篇文章后遇到任何困难,请在评论框中告诉我们。
以上是 修复打印机错误0x000006ba,解决无法连接网络打印机 的全部内容, 来源链接: www.tmjl8.com/smart/433979.html