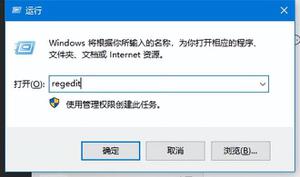Windows10中缺少PCI设备驱动程序,解决方法
PCI(Peripheral Component Interconnect)设备驱动是连接网卡、声卡等外设的标准接口,但很多用户反映Windows中缺少PCI设备驱动。
使故障排除更加棘手的是缺少有关受影响设备的信息。结果,用户无法获得正确的驱动程序。别担心!我们将引导您完成所有这些,并帮助您启动和运行。
- 如果 Windows 中缺少 PCI 设备驱动程序,受影响的设备将无法工作,并且会在设备管理器中显示警告标志。
- 建议使用专用的第三方工具,让您的系统驱动程序始终保持更新,以解决此问题。
- 许多人通过手动识别设备、在线查找驱动程序并安装来解决问题。
为什么缺少PCI设备驱动程序?
以下是 Windows 中缺少 PCI 设备驱动程序的几个原因:
- 不兼容或过时的驱动程序——通常,当您安装了不兼容或过时的驱动程序时,就会导致此类问题。
- 损坏的系统文件– 当系统文件损坏时,会导致操作系统、已安装的应用程序和驱动程序出现问题。
- Windows Update 的问题– Windows Update 负责为大多数设备安装最新的驱动程序版本。如果缺少 PCI 设备驱动程序,则表明 Windows 更新本身存在问题。
Windows 10 中缺少 PCI 设备驱动程序怎么办?
在我们转向稍微棘手的解决方案之前,请尝试以下快速解决方案:
- 重新启动计算机并检查 Windows 是否自动安装缺少的驱动程序。
- 检查 Windows 更新并安装任何待处理的更新。即使在 Windows XP 中缺少 PCI 设备驱动程序,也可以更新操作系统。
如果这两个不起作用,请转到下一个列出的解决方案。
1.自动更新驱动
- 按Windows+R打开运行,在文本字段中键入devmgmt.mscEnter ,然后点击。
- 找到缺少驱动程序的PCI设备,右键单击它,然后选择更新驱动程序。
- 现在,选择自动搜索驱动程序并等待 Windows 安装最佳驱动程序。
当缺少 PCI 设备驱动程序时,修复问题的一种快速方法是更新驱动程序。在这里,Windows 会自动完成这一切,当您在 Windows 7 中缺少 PCI 设备驱动程序时,该解决方案也适用。
在任何情况下,您都可以使用专为安全且完全自动地更新所有 PC 驱动程序而量身定制的专用工具。
2.手动安装驱动
下面的前几个步骤围绕着使用硬件 ID 识别设备。如果您已经知道哪个 PCI 设备缺少驱动程序,请直接前往第 5 步。
- 按Windows+X打开高级用户菜单,然后从选项列表中选择设备管理器。
- 展开其他设备,右键单击缺少驱动程序的PCI设备,然后选择属性。
- 现在,导航到“详细信息”选项卡,从下拉菜单中选择“硬件 ID”,右键单击第一个条目,然后选择“复制”。
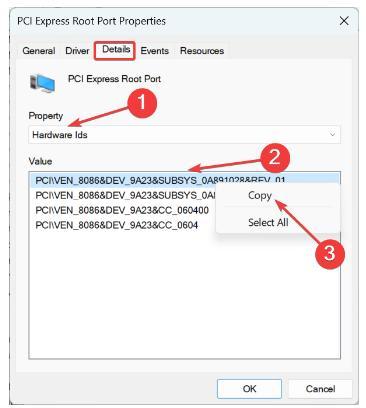
- 现在,使用谷歌或任何其他搜索引擎搜索硬件 ID,并确定它所属的设备。
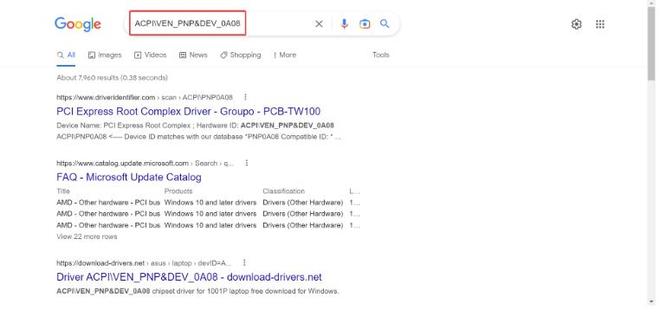
- 获得所有信息后,只需前往 OEM 网站,找到相关驱动程序并下载即可。
- 最后,运行驱动程序设置,等待安装完成,然后重新启动计算机以使更改生效。
就是这样!手动安装驱动程序可能很棘手,但它在所有情况下都有效,尤其是当 HP 的 Windows 10 中缺少 PCI 设备驱动程序时。此外,这允许您在更新到 Windows 更新之前获得更新版本。
当 Windows 中缺少 PCI 设备驱动程序时,这就是修复问题的全部内容。一旦您设法获得了正确的驱动程序,您还必须定期更新它以避免将来出现此类错误。第三方工具可以完美地完成这项工作。
此外,找到使 Windows 11 更快并获得最佳性能的最有效方法。
以上是 Windows10中缺少PCI设备驱动程序,解决方法 的全部内容, 来源链接: www.tmjl8.com/smart/434018.html