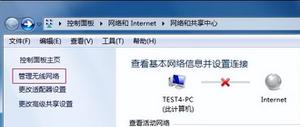如何修复Windows11上的“无法连接到打印机”错误
Windows11有时会在连接打印机时出现问题,但不要担心;这很容易解决。
Windows默认支持很多打印机,因此您可以在将其连接到电脑后立即开始打印。但是,即使安装了正确的驱动程序,您也可能会遇到“无法连接到打印机”错误。如果您没有正确设置打印机或打印机电缆可能松动,则可能会发生此错误,仅举几个原因。
如果您无法从某些应用程序打印或无法在Windows上连接打印机,这里有一些故障排除方法。
1. 重启打印机
重新启动打印机是解决大多数与打印机相关的连接问题的最佳方法。
使用以下步骤重新启动打印机非常简单:
- 按电源按钮关闭打印机。
- 打印机的显示屏关闭后,您必须从打印机上拔下电源线。
- 在重新连接电源线之前至少等待 20 秒。
- 现在,您可以从 Windows 电脑 订购测试打印并检查连接问题。
在大多数情况下,只需重新启动即可解决打印机的所有连接问题。但是,如果这不能完成您的工作,还有很多其他方法。
2.检查所有连接的电缆
关闭打印机并断开其与电源的连接。现在,请务必检查打印机的所有连接电缆。如果任何电缆松动,您必须正确连接它以避免连接问题。此外,如果任何电缆损坏或切断,唯一的办法就是更换它们。
此外,在打开电源之前,确保电缆连接到正确的端口。如果您不确定端口,可以参考打印机制造商的网站或打印机本身提供的指南。最后,您可以打开电源并通过打印测试文档来检查错误。
3. 查看组策略编辑器
组策略编辑器 (GPE) 是 Windows 操作系统的高级配置编辑器。它可以让您立即调整大部分高级 Windows 设置。
当您在没有管理员权限的情况下将打印机连接到您的计算机时,Windows 不允许您正确安装驱动程序。在这种情况下,您需要在组策略编辑器中修改一个选项来修复它。
按照下面列出的步骤解决打印机的连接问题:
- 按键盘上的Win + R打开“运行”菜单。
- 现在,输入gpedit。msc并单击确定。
- 在“计算机配置”下,单击“管理模板”>“打印机”。
- 双击Limits print driver installation to Administrators选项并选择Disabled。
- 要保存更改,请单击应用,然后单击确定。
- 现在你必须重新启动你的电脑。
此外,请确保Allow Print Spooler to accept client connections选项设置为Not Configured或Enabled。
注意: GPE 功能是 Windows 专业版、教育版和企业版独有的。因此,您必须使用一种变通方法来访问 Windows Home 上的组策略编辑器。
4. 更新您的打印机驱动程序
如果您尚未安装打印机的驱动程序,请前往打印机制造商的网站并从那里下载必要的驱动程序。
如果您已经安装了驱动程序但仍然遇到问题,则需要更新驱动程序。按照下面提到的步骤更新打印机的驱动程序:
- 通过按Windows键并键入设备管理器打开“开始”菜单。
- 单击打开并选择打印队列以检查所有连接的打印机。
- 右键单击列表中的打印机名称。
- 从随后出现的上下文菜单中,单击更新驱动程序。
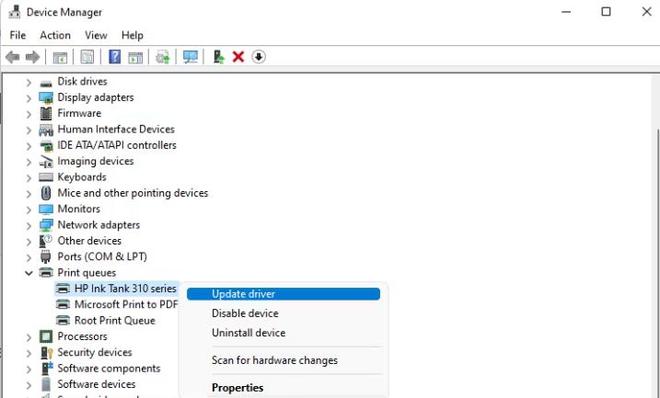
- 如果您已下载最新的驱动程序文件,请选择浏览我的电脑以获取驱动程序。然后,您必须从 Windows 资源管理器中选择驱动程序文件以更新驱动程序。
- 如果您没有驱动程序文件,请单击自动搜索驱动程序以更新打印机的驱动程序。
- 完成后,重新启动您的 电脑。
如果您不是极客并且想要一键式解决方案,则可以使用任何适用于 Windows 的免费驱动程序更新程序。在运行驱动程序扫描之前,您必须将打印机连接到您的计算机。
如果预装的驱动程序损坏,可能会导致打印机出现问题。值得庆幸的是,随着每次重大更新,Microsoft 不断增加对越来越多的打印机及其驱动程序的支持。这就是为什么我们总是建议更新到最新的 Windows 版本。
5. 运行打印机故障排除程序
Microsoft 提供了专门的疑难解答程序,用于修复 Windows 中与打印机相关的问题。因此,如果您仍然无法解决与打印机相关的问题,运行打印机故障排除程序可能会有所帮助。
以下是运行打印机故障排除程序需要遵循的步骤:
- 按Win + I打开“设置”应用程序。
- 单击系统 > 疑难解答 > 其他疑难解答,然后单击打印机选项旁边的运行。完成后,疑难解答程序会自动在屏幕上向您显示推荐的修复方法。
- 应用所有修复程序后,单击关闭疑难解答。
- 最后,重新启动您的 电脑 并重新检查连接。
如果您不是技术人员,在默认疑难解答程序的帮助下修复与 Windows 相关的错误是一件轻而易举的事。如果您有兴趣了解更多信息,请查看Windows 11 中的每个疑难解答程序。
6.重新启动打印后台处理程序服务
如果您已经执行了上述所有步骤但仍在苦苦挣扎,重新启动打印后台处理程序服务可能有助于缓解您的头痛。
Windows 中的 Printer Spooler 服务可帮助操作系统识别连接的打印机。因此,如果后台打印程序服务被禁用,即使是错误地禁用,您也无法使打印机正常工作。
您可以使用以下步骤重新启动后台处理程序服务:
- 按Win + R组合键打开“运行”菜单。
- 菜单出现后,键入services.msc并单击“确定”。
- 向下滚动并在列表中找到后台打印程序。
- 单击Print Spooler选项,然后在屏幕左侧单击Restart。
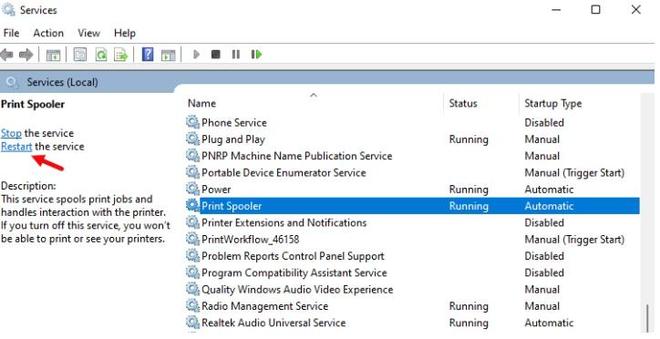
- 就是这样。尝试将打印机与计算机重新连接。
让您的打印机再次工作
希望以上所有方法可以帮助您修复 Windows 计算机上的“无法连接到打印机”错误。
虽然此错误没有具体原因,但最常见的故障来自打印机驱动程序。因此,强烈建议及时更新驱动程序,不要在事先不知情的情况下调整 Windows 中的任何设置。
以上是 如何修复Windows11上的“无法连接到打印机”错误 的全部内容, 来源链接: www.tmjl8.com/smart/434035.html