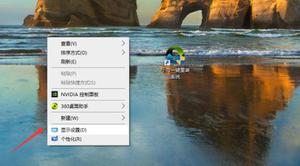修复:您的电脑将在一分钟后自动重启错误
在 Windows 10 上工作时,您是否遇到过“您的电脑将在一分钟后自动重启”的错误?如果是,那么您一定想知道如何解决此错误,因为这会强制您的设备重复重启。那么,在本指南中,我们将讨论导致此问题的可能原因以及七个可行的解决方案。
通常,在将 OS Build 升级到最新版本后,此错误会变得活跃。此外,如果您有 3rd 方应用程序、过时的驱动程序、恶意软件感染等,也可能会发生这种情况。要解决此问题,请尝试从计算机中删除最新的安全补丁。如果在此之后仍然出现错误,请将 Windows 10 启动到安全模式并尝试以下建议 –
如何在一分钟错误中修复 电脑 自动重启
要解决 Windows 10 上的“您的电脑将在一分钟后自动重启”错误,请尝试以下修复 –
1]以安全模式启动Windows 10
安全模式是 Windows 操作系统的一种诊断方法,用于查找导致系统错误或错误的真正罪魁祸首。将 Windows 启动到安全模式会禁用所有第三方应用程序,只留下必要的程序。因此,如果错误是由这些程序中的任何一个引起的,您的 电脑 将不会进一步强制重启。
注意:安全模式有两种类型——一种带网络(启用网络驱动程序),而另一种不带网络。
阅读:无法正常启动时如何进入 Windows 10 安全模式。
一般来说,仅此方法就可以解决几乎所有的问题,如果不是操作系统中的所有问题的话。以下是将 Windows 10 启动到安全模式的方法 –
- 启动“运行”对话框(使用Win+R),键入msconfig,然后按Enter。
- 转到“系统配置”窗口上的“引导”选项卡。
- 在Boot options下,标记“ Safe Boot ”左侧的框,然后启用Minimal单选按钮。
- 单击应用然后确定以保存以上配置。
- 将出现一个弹出窗口,要求“重新启动”或“退出而不重新启动”。
- 选择“重新启动”,Windows 将接下来启动到安全模式。
- 花几分钟时间浏览文档、网上冲浪或进行其他活动。
如果您没有收到“您的电脑将在一分钟内自动重启”错误,这意味着任何第三方应用程序内部都存在损坏。
要找出有问题的应用程序,您需要正常启动进入 Windows。再次按照上述步骤操作,取消选中“安全启动”复选框,然后单击“应用”,然后单击“确定”。
注意:正常登录 Windows 后,依次启动 3rd 方应用程序并等待影响。如果您无法通过这种方式解决问题,则需要将它们全部卸载并重新安装(仅在需要时)。
清理软件分发文件夹
如果电脑也在安全模式下自动重启,请删除SoftwareDistribution文件夹中的所有内容。为此,请浏览以下位置 –
C:\Windows\SoftwareDistribution\Download folder
- 到达那里后,按Ctrl+A选择所有项目,然后按Shift+Delete永久删除其所有内容。
- 重新启动计算机并检查错误是否消失。如果没有,请尝试下一个解决方法 –
2]执行自动修复
有时,执行自动修复可以解决不同的错误类型——BSOD、WSOD、GSOD、系统崩溃等。要使用它,您需要先启动到高级启动选项。访问此部分后,您可以使用可启动媒体加载 Windows、修改 Windows 启动设置或使用系统还原点。以下是如何进行 –
- 启动设置 UI(使用 WinKey+I)。
- 选择更新和安全 ,然后在下一个屏幕上选择恢复。
- 转到右窗格,然后单击 Advanced startup下的Restart Now 。
- Windows 10 重新启动后,系统将带您进入WinRE屏幕。
- 现在,导航至 –
Troubleshoot > Advanced Options > Automatic/Startup Repair
- 弹出窗口将提示询问用户 ID 和密码。
- 那么,提供相同的内容并单击“继续”按钮。
Windows 自动修复将在识别并解决真正的问题后立即开始。通常,这需要几分钟,因此请相应地等待。此外,系统甚至可能会启动 2-3 次。上述过程完成后,您将获得包含必要详细信息的报告。
如果自动启动没有修复您的 电脑,您将收到一条错误消息。您可以访问日志文件 –
C:\Windows\System32\Logfiles\Srt\SrtTrail.txt
3]更新设备驱动程序
驱动程序是 Windows 中最重要的组件,可让操作系统与连接的设备进行交互。无论您在计算机上执行什么操作,背后都有一个驱动程序。过时或过时的驱动程序的存在可能会导致 电脑 在一分钟内自动重启。如果您很长时间没有更新您的设备驱动程序,您一定要更新它们。以下是工作的基本步骤 –
- 右键单击 Windows 图标并选择Device Manager。
- 在随后的屏幕上,展开每个部分,即“>”符号,并寻找黄色感叹号。
- 如果找到任何内容,请右键单击特定驱动程序并点击“更新驱动程序”。
- 出现两个不同的选项,选择“自动搜索更新的驱动程序软件”。
- Windows 将开始寻找在线可用的任何更新。如果有更新可用,这将自动下载并安装相同的更新。
注意:如果您在任何地方都没有看到黄色感叹号,您可以跳过此方法并继续执行下一个解决方案。
通过 电脑 修复工具“DriverFix”自动查找并修复驱动程序问题。
4] 在 Windows 中扫描恶意软件
如果您使用Microsoft Defender作为默认防病毒程序,则不必担心 Windows 中的恶意软件感染。但是,如果没有,请考虑从您的 电脑 中删除第三方反恶意软件程序。一些声称可以清除病毒、木马等的免费程序会错误地配置 Windows,从而导致此类错误。
打开 Windows 安全中心并运行全面扫描以查找 电脑 中可能受感染的文件。
5]卸载最近的Windows更新
有时,错误配置的 Windows 更新也可能导致计算机出现“您的 电脑 将在一分钟内自动重启”错误。如果您最近升级了操作系统,请确保将您的 电脑 回滚到一切运行正常的较早状态。这是完整的指南——
- 同时按WinKey+I启动设置 UI。
- 在后续屏幕上选择“更新和安全”,然后选择 Windows 更新。
- 现在,跳转到右侧窗格并点击“查看更新历史记录”。
- 接下来,单击“卸载更新”。
- 设置窗口会将您重定向到控制面板。
- 在这里,根据安装日期对更新进行排序。
- 右键单击最新的累积更新并点击卸载。
6]检查内存
Windows 中的内存问题非常严重,除非您更换 RAM 单元,否则通常无法恢复。如果这确实已损坏,可能会导致您的 电脑 陷入重复的重启循环。但是,您可以使用 Windows 诊断工具解决与软件相关的微小问题。以下是如何使用诊断工具 –
- 同时按WinKey+I启动设置应用程序。
- 在搜索栏中键入内存,然后单击“诊断计算机的内存问题”。
- 在即将出现的弹出窗口中,点击“立即重启并检查问题(推荐) ”。
- Windows 将重新启动并打开一个蓝屏,您可以在其中看到所有“内存检测过程”。
- 达到 100% 后,Windows 将再次重启。
- 您可以通过访问通知区域中的系统托盘来查看诊断的详细报告。
7]检查硬盘是否可能损坏
如果“您的 电脑 将在一分钟内自动重启”错误在此之后仍然存在,请检查 HDD 是否存在损坏。要检查您的硬盘是否正常运行,请使用以下步骤 –
- 右键单击任务栏并选择任务管理器。
- 转到 File 菜单并点击Run new task。
- 在文本字段中键入cmd ,然后按Enter键。
注意:确保选中“使用管理权限创建此任务”框以以管理员身份打开命令提示符。
- 在提升的控制台上,输入以下代码并再次按Enter 。
chkdsk C: /f /r /x
- 如果出现错误消息“Check Disk Scan cannot proceed…”,键入Y,然后按 Enter。
- 现在,重新启动您的 电脑,CHKDSK 将开始诊断硬盘。
- 此工具完成诊断部分后,您将获得硬盘健康报告。
Imp:如果这确实揭示了任何问题,那么您的硬盘上可能存在一些坏扇区。您只能通过更换 HDD 来解决此问题。
通常,上述解决方法应该可以修复此错误。如果没有,您可以考虑使用还原点或执行干净的 Windows 10 安装。
就是这样,我希望本指南有助于解决 电脑 错误的自动重启。如果您有任何疑问或建议,请在评论部分联系我们。
以上是 修复:您的电脑将在一分钟后自动重启错误 的全部内容, 来源链接: www.tmjl8.com/smart/434278.html