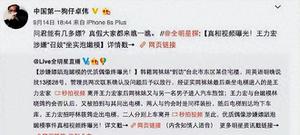Windows11搜索功能失效,如何解决?
搜索 UI 在查找计算机上和在线的现有文件方面起着至关重要的作用。为了获得更流畅的体验,此过程必须无错运行。最近,一些用户询问如何解决他们 电脑 上的 Windows 11 搜索不工作问题。如果您是这样的用户之一,我们建议您遵循并应用本文中概述的修复程序。
解决 Windows 11 搜索不工作的方法
如果您在 Windows 11 上启动搜索窗口时遇到问题,请尝试以下解决方案并解决此问题。
1]重新启动你的电脑
很多时候,Search UI 停止工作是因为您很长时间没有关闭设备电源。重新启动您的 电脑可能会解决此问题,因为所有内部驱动程序和服务都将重置为默认状态。执行此操作并检查搜索 UI 是否在 电脑 重新启动后开始工作。
如何在 Windows 11 中重新启动和重置开始菜单
2] Windows 开始菜单故障排除
如果搜索窗口仍未启动或滞后,您最好对 Windows 开始菜单进行故障排除。以下是执行此任务的方法 –
- 按 Win + I 并导航到以下路径 –
System > Troubleshoot > Other troubleshooters
- 转到右侧窗格,向下滚动到“其他”部分下的“搜索和索引”。
- 找到此磁贴后,单击其上可用的 “运行”按钮。
- 勾选您在启动搜索用户界面时遇到问题的复选框,然后点击下一步按钮。
- 疑难解答程序将查找根本原因并自行解决。即使在无法解决此问题的情况下,您也会收到有关如何解决问题的建议。
- 接下来重新启动您的 电脑,以使最近的更改生效。
我希望搜索窗口从下次登录开始正常工作。
3]检查是否启用了搜索服务
Windows 搜索是 Windows 11 上最重要的服务,因为它可以让你找到现有的文件和文件夹,甚至是你计算机上的应用程序。因此,除非您强行停止它,否则它的服务必须在后台运行。
去检查这个服务的当前状态,如果发现禁用,重新启用这个服务。以下是如何确认这一点 –
- 按Win + R启动“运行”对话框。
- 输入“
services.msc”并点击确定。
- 当服务窗口启动时,向下滚动到 Windows 搜索。
- 接下来检查其当前状态。如果您发现它正在运行,请跳过接下来的步骤。
- 否则,右键单击 Windows 搜索,然后选择“开始”或“重新启动”(以未灰显的选项为准)。
4]重新启动搜索过程
任务管理器中有一个进程负责搜索 UI 的任何问题。由于您在启动“搜索”窗口时遇到问题,我们建议您重新启动此服务。这是如何做到这一点 –
- 按住并按下 Ctrl + Shift + Esc 键以启动任务管理器。
- 默认情况下,这将在进程选项卡中打开。
- 转到详细信息选项卡并向下滚动到SearchIndexer.exe。
- 右键单击此进程,然后单击End task。
- 对这些进程也重复上述步骤 – SearchUI.exe 和 SearchHost.exe。
- 等待几秒钟,搜索过程将自行重新启动。如果这没有发生,请重新启动您的 Windows 电脑。
5] 重建 Windows 搜索索引器
应用上述解决方法后,这将重置 SearchUI 以及搜索索引器。由于索引器服务已重置为其默认状态,您可能会在访问文件和文件夹时遇到问题。通过控制面板重建搜索索引器并检查问题是否以这种方式解决。
- 首先,启动控制面板。
- 转到所有控制面板项目,然后单击索引选项。
- 在随后的屏幕上,单击高级选项。
- 检查您是否在“索引设置”选项卡上。如果是,请单击“故障排除”部分下的“重建”按钮。
- 在您的设备成功重建所需的文件和文件夹索引后,重新启动您的电脑。
整个重建过程需要一定的时间,您需要耐心等待。
6]更改键盘语言
如果 Windows Search 无法在您的笔记本电脑上启动,则问题可能在于键盘语言。先卸载已有的语言包,再重新安装。重新启动您的 电脑 并检查“搜索”窗口是否开始正常启动。
7]尝试自动修复
如今,Windows 操作系统可以自行检测任何问题,并提出解决问题、错误代码等的最佳方法。解决方案来自“自动修复”。如果您确实在设备屏幕上看到这样的修复程序,那就去做吧。
8]尝试还原点
您不能说哪个错误会对您的操作系统造成不利影响并很快使它崩溃。系统还原点是这样一个实体,您可以生成它以在最坏的情况下使用。由于您无法解决“搜索窗口未打开”问题并且您确实有一个还原点,我们建议将您的 电脑 恢复到该点。
这样做并检查 Windows 搜索问题是否已解决。如果没有,请按照上一个解决方法进行操作。
9]卸载然后重新安装挂起的Windows更新
Windows 更新可能会或可能不会对搜索 UI 失败负责。例如,当您下载并安装有问题的更新时,可能会出现此类问题。如果您确实安装了一些 Windows 更新并随后开始收到此错误,您最好从系统中卸载该补丁更新。
同样,当您的设备缺少某些重要更新时,这也会导致搜索窗口出现问题。去检查您的设备是否缺少任何待处理的更新。通过 Windows Update 将您的设备升级到该操作系统内部版本,并检查问题是否通过这种方式解决。或者,也可以从 Microsoft 的更新目录手动升级他或她的 电脑。
10]禁用第三方防病毒软件
当您在计算机上安装外部安全应用程序时,这也会请求某些权限。这样做是为了它可以与系统文件交互。虽然这种交互是为了检测和解决病毒、恶意软件或损坏的文件,但这也可能会在您的 Windows 电脑 上引发一些问题。
删除计算机上的外部防病毒程序,看看是否可以解决搜索 UI 的问题。我希望您能够按照上述修复解决计算机上的“Windows 11 搜索不工作”问题。
您还能做些什么来解决搜索用户界面无法打开的问题?
希望搜索用户界面现在必须已经解决并且工作正常。如果没有,您可以尝试这些额外的修复 –
- 注销您当前的 Microsoft 帐户,重新启动您的电脑并重新登录您的官方帐户。
- 从您的计算机卸载最近添加的程序或软件。
- 如果您在线搜索商品,最好检查您的互联网连接。网络中的任何拥塞都可能导致此问题,因为您的设备上不存在键入的项目。
如何解决 Cortana 应用程序无法在 Windows 上运行
如果您在启动 Cortana 应用程序时遇到问题,解决方案会有所不同,如下所示 –
1] 杀死并重启 Cortana
就像任何其他进程一样,Cortana 也是 Windows 11/10 电脑 上的系统进程。因此,按 Ctrl + Alt + delete 启动任务管理器。在这里,注意 Cortana,右键单击它,然后选择End task。等待此过程完成并重新启动您的 电脑。再次登录您的设备并检查 Cortana 是否开始正常工作。
2]修改注册表
当注册表中的相关条目被禁用时,Cortana 可能无法启动。因此,去检查注册表中 Cortana 的当前状态并重新启用它们。这是您接下来需要做的 –
- 按 Win + R 启动“运行”对话框。
- 键入“
regedit”并点击确定以启动注册表编辑器。 - 当注册表窗口启动时,导航到下面的路径 –
HKEY_CURRENT_USER\SOFTWARE\Microsoft\Windows\CurrentVersion\Search
- 转到右侧窗格,搜索 BingSearchEnabled 和 CortanaEnabled。双击这些条目并将它们的值数据字段更改为“ 1 ”。
我希望 Cortana 现在开始工作。如果没有,请尝试最后一种解决方法。
3] 重新注册 Cortana 应用程序
现在您无法解决 Cortana 应用程序的问题,您必须使用 PowerShell 重新注册此软件。这是如何做到这一点 –
- 按 Win + X 并选择 Windows 终端(管理员)。
- 默认情况下,终端打开到 Windows PowerShell (Admin)。
- 在提升的控制台上,复制/粘贴以下 cmdlet 并按 Enter。
Get-AppXPackage -AllUsers | Foreach {Add-AppxPackage -DisableDevelopmentMode -Register "$($_.InstallLocation)\AppXManifest.xml"}
- 等待几秒钟,上面的命令正在您的计算机上重新注册 Cortana 应用程序。
- 完成后,重新启动您的 电脑。
如何修复或重置 Cortana?
众所周知,Cortana是Windows 10上的系统应用程序;可以修复或重置此应用程序。按Win + X启动电源菜单并选择已安装的应用程序。Windows 10 用户可以从电源菜单中选择应用程序和功能。
在搜索字段中搜索 Cortana,当弹出匹配结果时,单击右端的三个点。从弹出菜单中选择高级选项,然后向下滚动到重置部分。首先尝试修复它,因为这样可以保持您的数据完好无损。如果修复后问题仍然存在,您可以继续重置 Cortana。为此,您必须单击“设置”下的“重置”按钮。
我希望您能够解决计算机上 Windows 11 搜索不工作的问题。如果您在阅读本文时遇到任何困难,请在评论部分告诉我们。
以上是 Windows11搜索功能失效,如何解决? 的全部内容, 来源链接: www.tmjl8.com/smart/434296.html