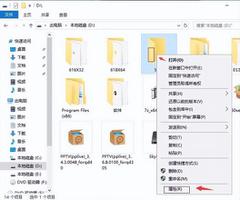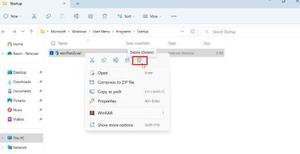共享打印机出现0x000003e3错误怎么办?7种解决方法
一些Windows10用户在尝试通过共享网络打印机打印时抱怨错误代码0x000003e3。在这种情况下,打印机状态显示为脱机,并出现“无法连接到打印机”或“操作失败错误0x000003e3”等失败消息。在这篇文章中,我们将研究导致此错误代码的原因,以及可能帮助您解决此问题的六种解决方法。
什么是错误0x000003e3?
当您尝试通过共享的本地网络打印机进行打印时会发生此错误。您可能还会收到一条错误消息,上面写着 – “ Windows Cannot Connect To The Printer 0x000003e3“。
什么导致打印机错误 0x000003e3?
有多种原因可能导致此错误代码或类似错误代码。下面,我们列出了最有可能的问题及其相关修复。
- 错放的 Mscms.dll 文件
- 损坏的打印后台处理程序服务
- 不兼容的打印机驱动程序
- 网络不良或互联网连接问题
首先,重新启动 Windows 和打印机并检查此错误代码是否自行解决。如果错误仍然存在,请执行以下一组解决方案。
- 重新启动后台打印程序
- 更新所有打印机驱动程序
- 复制/粘贴system32目录下的Mscms.dll文件

1]重新连接打印机
很多时候,只需重新启动 Windows 操作系统即可解决不同的错误代码。因此,如果您尚未重新启动设备,我们建议您重新启动 电脑 并检查问题是否已通过这种方式解决。当您重新启动 电脑 时,请务必拔掉电源线以及计算机和打印机之间的连接线。
等待至少 30 秒,然后将打印机的连接线插回设备的端口。打开计算机,然后打开打印机,检查这是否解决了与打印相关的问题。
2]重新启动打印后台处理程序服务
当后台打印程序服务关闭时,Windows 可能无法连接到您的打印机。如果是这种情况,您必须重新启用此服务,问题会立即解决。以下是找到此服务并将其打开的方法。
- 同时按Windows + R调用“运行”对话框。
services.msc在文本栏中键入并点击确定以打开它。- 向下滚动并在右侧窗格中找到后台打印程序服务。
- 找到后,右键单击它并使用上下文菜单选择属性。
- 在即将出现的窗口中,将 Startup type: 更改为Automatic。
- 在这里,检查服务状态是否显示为正在运行。
- 点击“开始”按钮,然后点击“确定” 以保存更改。
就是这样,重新启动后台处理程序服务可能会解决错误 0x00003e3。如果没有,请按照下一个解决方法 –
3]手动复制/粘贴mscms.dll到目标文件夹
错误代码 0x000003e3 也可能是 Windows 11/10 上 System32 目录下缺少 mscms.dll 文件的结果。去检查这个 DLL 文件是否在上述目录中可用。如果没有,您必须在线获取此文件并将其粘贴到适当的文件夹中。请按照以下说明执行此过程 –
- 按Window 和 E启动文件资源管理器。
- 在资源管理器中导航到以下路径 –
C:\Windows\system32\
- 到达那里后,向下滚动并找到mscms.dll目录。
- 找到后,右键单击它,然后选择复制。
- 到达以下路径并将复制的项目即“mscms.dll”文件粘贴到此位置。
C:\windows\system32\spool\drivers\w32x86\3\
- 这仅适用于32 位架构的 电脑。
- 如果您使用的是 64 位计算机,请浏览至以下路径并将mscms.dll文件粘贴到此处。
C:\windows\system32\spool\drivers\x64\3\
- 最后,重新启动电脑 以确认最新更改。
4]创建一个新的本地端口
虽然并非总是如此,但此错误代码 0x00003e3 也可能是本地端口损坏的结果。在这种情况下,您只需要创建一个新的本地端口,您可以按照以下步骤操作 –
- 单击Windows图标并开始在搜索栏中键入控制面板。
- 当您看到匹配项时,单击一次。
- 转到设备和打印机类别,然后点击添加打印机。您可能会在添加设备旁边找到此选项(就在系统路径下方)。请参阅下面的快照 –
- 让系统扫描可用的共享打印机,当它完成时,单击“我想要的打印机不在列表中”链接。
- 成功之后,选中单选按钮“使用手动设置添加本地打印机或网络打印机”,然后点击“下一步”。
- 在随后的向导中,标记Create a new port旁边的圆圈。
- 接下来,使用下拉菜单选择标准 TCP / IP端口,然后再次点击下一步。
- 现在在打印机端口名称部分输入计算机的 IP 地址。确保使用以下格式 – “\\192.168.1.50\HP LaserJet Pro M1136”。
其中,192.168.1.50 为安装共享打印机的系统IP地址。如果要使用网络区域下的打印机,还需要输入网络的IP地址。
- 然后,点击确定 ,然后点击下一步继续。
- 选择打印机型号以安装驱动程序,然后再次下一步。
- 单击确定,然后单击完成以保存最近的更改。
如何知道你的电脑的IP地址
如果您不知道计算机的 IP 地址,只需执行以下步骤 –
- 右键单击开始并使用电源菜单选择设置。
- 在随后的屏幕上选择网络和互联网类别,然后选择Wi-Fi 。
- 移动到右窗格,然后双击设备(用于网络连接)。
- 滚动到Properties部分并记下其IPv4 Address。
5]卸载不兼容的打印机驱动程序
不兼容的打印机驱动程序的存在也可能导致 Windows 11/10 中出现此问题。因此,只需删除过时或损坏的驱动程序,重新启动您的 电脑,然后重新安装它们。以下是如何进行 –
- 右键单击“开始” 菜单,然后选择“运行”选项。
- 键入
printmanagement.msc并单击确定以启动打印管理向导。 - 接下来展开All Drivers目录,如下所示 –
- 右键单击Microsoft Print To PDF并选择删除。
- 如果有多个打印应用程序,请将其全部删除。
- 重新启动您的 电脑 并再次添加打印机及其驱动程序。
通过 电脑 修复工具“DriverFix”自动查找并修复驱动程序问题。
6]修改注册表中的某些条目
如果上述解决方案均无效,请通过修改注册表中的一些条目来修复“无法连接打印机错误 0x000003e3”。在继续执行此操作之前,请确保在您的设备上创建注册表备份。
- 首先,通过打开“服务”窗口停止打印机后台处理程序(如方法 2中所述)。
- 单击Windows 键并开始在文本字段中键入Regedit 。
- 从出现的结果中右键单击Registry Editor并点击Run as Administrator。
- 如果 UAC 提示,点击是授权访问。
- 现在,将以下路径复制/粘贴到其地址栏,然后按Enter。或者,您可以导航到目标文件夹,展开左窗格中可用的条目。
HKEY_LOCAL_MACHINE\SYSTEM\ControlSet001\Control\Print\Printers\*YOUR PRINTER’S NAME*\CopyFiles
- 接下来展开CopyFiles目录并删除现有的ICM文件夹。
- 完成后,关闭注册表窗口并重新启动您的 电脑。
当 Windows 11/10 重新加载时,检查打印机问题现在是否已解决。
注意:如果您无法到达上述路径,请尝试使用此替代路径 –
HKEY_LOCAL_MACHINE\SOFTWARE\Microsoft\Windows NT\CurrentVersion\Print\Providers\Client Side Rendering Print Provider
- 右键单击客户端渲染打印提供程序并点击上下文菜单上的删除按钮。
- 确保使用方法 2 再次启动Printer Spooler 服务。
- 最后,重新启动您的 电脑。
就是这样,我们希望本指南有助于解决错误 0x00003e3 – 无法连接到打印机现在已经解决。
无法连接到共享 0x00003e3 的打印机?
如果您由于错误代码 0x00003e3 而无法连接到打印机共享,我们建议您遵循并应用本文中列出的修复方法。我真诚地希望,在应用以上六个解决方案后,这个“Windows 无法连接到共享网络打印机”的问题将得到解决。
以上是 共享打印机出现0x000003e3错误怎么办?7种解决方法 的全部内容, 来源链接: www.tmjl8.com/smart/434329.html