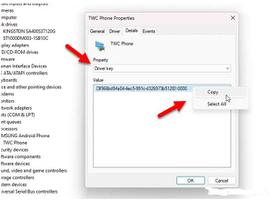如何在Win11/10上修复网络打印机错误0x00000bcb
您的网络打印机在启动打印作业时是否因错误代码 0x00000bcb 而失败?如果是,请不要担心,因为我们已经提出了一些有价值的解决方法,可以轻松解决 Windows 11/10 上的这个问题。
发生此问题的原因通常是打印后台处理程序服务不工作、网络设置配置错误或设备驱动程序过时。在这种情况下,您可以尝试以下这些解决方案 –
- 手动连接打印机
- 运行打印机疑难解答
- 更新打印队列驱动程序
- 修复打印后台处理程序服务
- 重新启动打印后台处理程序服务
- 配置 LAN Manager 身份验证级别
- 修改默认网络安全设置
什么导致打印机错误 0x00000bcb?
这些类型的问题可能由许多不同的场景引起。此问题的可能罪魁祸首如下:
- 如果 Print Spooler 服务出现故障,可能会发生此错误,导致机器无法执行打印任务。
- 不一致的打印机端口也可能导致此问题。
- 有时,出现此问题是因为在将文件后台打印到打印机的过程中出现问题。因此,创建此问题可能涉及许多不同的依赖项。如果是这种情况,运行打印机故障排除程序是最简单的步骤。

1]手动连接打印机
有时,此错误可能只是因为您的 PC 无法识别连接的打印机而发生。只需手动将他/她的打印机连接到 Windows 11 或 10 PC 即可解决此问题。以下是执行此任务的方法 –
- 打开控制面板。
- 单击选项 – 设备和打印机。
- 随后,再次单击选项 – 添加设备。
- 让系统选择一个设备或打印机来添加这台电脑。
- 如果上述扫描未找到任何打印机,请单击“未列出我需要的打印机”。
- 标记“添加本地打印机或使用手动设置的手动打印机”单选按钮,然后按下一步。
- 勾选复选框 – “创建新端口”,然后使用“端口类型”旁边的下拉菜单选择本地端口。
- 再次按下一步并将您的本地端口号输入“输入端口名称”字段。
- 点击确定,当它提示安装打印机驱动程序时,点击 Windows 更新。然后系统将更新您计算机上可用打印机的列表。
- 最后,单击下一步,您应该能够找到连接的打印机。
- 返回要打印的文档并启动打印命令。打印机现在应该可以正常工作了。
2]运行打印机疑难解答
如果即使手动添加打印机也不能解决网络错误 0x00000bcb,请使用以下步骤对打印机进行故障排除 –
- 首先,导航至以下内容 –
Settings (Win + I) > Update & Security > Troubleshoot
- 单击右侧窗格中的 “其他疑难解答”链接。
- 在下一个屏幕上,单击以展开打印机并单击运行故障排除程序。
- 这将进行初步检查,并要求您在三个选项之间进行选择。
- 选择不工作的打印机,然后按下一步按钮。
- 默认情况下,此工具将检查并修复与打印后台处理程序服务相关的任何问题。
- 现在,按照屏幕上的说明完成故障排除任务。
- 完成后,重新启动您的 PC,以使所做的更改生效。
在 Windows 11 上,对打印机进行故障排除的途径各不相同。如果您在 Windows 11 上收到此错误代码,请导航至此路径并点击“运行”按钮。
Settings > Troubleshoot > Other troubleshooters > Printer
3]更新打印队列驱动程序
由于存在过时的驱动程序,经常会出现与打印机相关的问题。因此,去检查打印队列中的任何驱动程序是否需要更新。如果是,更新必要的,网络打印机错误 0x00000bcb 立即解决。以下是工作的基本步骤 –
- 右键单击Windows 图标并选择设备管理器。
- 展开部分 – 打印队列。再次右键单击每个可用的驱动程序并选择更新它们。
- 将它们更新到最新版本后,展开“网络适配器”并在此处更新内部驱动程序。
- 完成上述步骤后,重新启动您的 PC。
从下次登录开始,您应该能够打印文档而不会遇到任何错误或错误。
4]修复Print Spooler服务
打印后台处理程序服务应该可以很好地完成任何打印作业。如果它确实以某种方式损坏,您将无法在 Windows 11/10 中执行此类任务。在这种情况下,用户必须修复后台处理程序服务,然后在他们的设备上重新启动它。
以下是有关如何修复打印后台处理程序服务的完整指南 –
- 以管理员身份打开命令提示符。
- 在提升的控制台上,键入cd/Windows/System32/spool,然后按Enter。
- 接下来,执行命令 – “
cacls.exe PRINTERS /E /G administrator:C”不带引号。 - 关闭所有正在运行的窗口并重新启动您的 PC。
重新登录您的设备,查看修复打印后台处理程序服务是否确实解决了问题。
5]重新启动打印后台处理程序服务
有时,只需重新启动打印后台处理程序服务即可解决计算机上与打印机相关的不同问题。因此,最好通过应用以下步骤停止然后重新启动此服务 –
- 按WinKey + R开始运行。
- 输入“
services.msc”并点击确定。 - 在服务窗口中,向下滚动并双击服务 –后台打印程序。
- 单击首先停止以完全停止该服务。稍后,选择“启动类型”旁边的“自动”,然后点击“开始”按钮。
- 点击应用然后确定以保存当前配置。
- 此后打印作业应正常进行,不会出现任何新问题。
6] 使用组策略配置 LAN Manager 身份验证级别
注意:如果您使用的是 Windows 11/10 家庭版,请跳过此方法。
如果上述解决方案均无法解决手头的问题,则网络安全设置本身可能存在问题。要解决此问题,请使用以下步骤 –
- 按 Win + S 并开始输入组策略。
- 单击第一个选项,即编辑组策略。
- 然后,在运行的组策略编辑器中浏览到以下路径 –
Computer Configuration > Windows Settings > Security Settings >
Local Policies > Security Options
- 跳到右侧,向下滚动,找到“网络安全:LAN Manager 身份验证级别”。
- 找到后,双击它并选择“发送 LM 和 NTLM – 如果协商使用 NTLMv2 会话安全”。
- 最后,点击Apply然后点击OK保存当前配置。
7]修改默认网络安全设置
Windows 11/10 家庭版用户可以调整注册表以获得所需的结果。修改相关设置如下——
您可以配置相关设置如下 –
- 按 Win + R 启动运行命令窗口。
- 输入“
regedit”并点击确定。 - 浏览到以下路径 –
HKEY_LOCAL_MACHINE\SYSTEM\CurrentControlSet\Control\Lsa
- 右键单击 LSA 文件夹,然后创建一个新的 DWORD 条目。为此,请选择新建 > DWORD(32 位)值。
- 将新创建的条目重命名为“ LmCompatibilityLevel ”。
- 如果此条目预先存在,不用担心,只需双击它即可。
- 接下来,将“ 1 ”放入值数据字段中,然后按OK。
执行完上述步骤后,关闭注册表窗口,然后重新启动计算机。现在您已经正确配置了兼容级别,打印机网络错误 0x00000bcb 应该可以在打印文档时解决。
继续阅读: 我们现在无法安装此打印机,错误 740
当 Windows 无法连接到打印机时,错误 0x00000bcb
一些用户报告在尝试将网络打印机添加到他们的 PC 时收到错误代码 0x00000bcb。这主要发生在您双击共享用户名 \\server\PrinterShareName 时。如果您已经安装或升级了操作系统版本,请考虑降级您的操作系统。
在计算机上将一个构建版本降级回后,错误 0x00000bcb 必须自行解决。
什么是打印机错误代码 0xBCB?
打印机错误 0xBCB 主要出现在您尝试连接到配置不正确的打印机连接时。当打印后台处理程序服务无法联系打印服务器时,也可能会发生此错误。交叉检查网络打印机名称,如果一切正常,请重新启动计算机上的打印后台处理程序服务。现在必须解决错误 0xBCB。
以上是 如何在Win11/10上修复网络打印机错误0x00000bcb 的全部内容, 来源链接: www.tmjl8.com/smart/434481.html