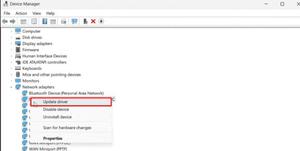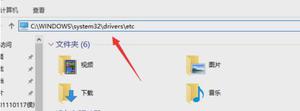Win中的打印机错误0x00000077,蓝屏代码解决
最近,一些用户抱怨在将操作系统升级到 Windows 11 后遇到打印机错误 0x00000077。当您尝试从旧版本升级到 Windows 10 最新版本时,也可能会出现此错误。发生这种情况时,任何打印作业都不会完成,并且您会收到一条错误消息。当您第一次测试打印机时,也可能会出现此错误。
Operation could not be completed. (Error 0x00000077)
无论此错误代码背后的原因是什么,我们都会一一研究。除了了解其背后的原因外,我们还将研究应该在 Windows 11/10 电脑 上解决此问题的六个修复程序。
什么导致打印机错误 0x00000077?
尽管此错误可能由于多个问题而发生,但我们将坚持最有可能的问题。最有可能的是,由于这些原因而发生此错误 –
- 连接线或电源线松动
- 安装累积更新后
- 待处理的可选驱动程序更新
- 使用外部安全应用程序
- 您没有正确安装打印机驱动程序
- 损坏的注册表项
修复 Windows 11/10 上的打印机错误 0x00000077
如果您在使用打印机或打印文档时收到错误代码 0x00000077,请依次尝试这些修复方法。我们建议按照以下指导的确切顺序应用它们。但是,如果您确实知道其发生背后的原因,您也可以应用该特定解决方案。
1] 关闭打印机电源并拔下/重新插入其连接线
有时,松动的连接线或电源线也可能导致类似的错误代码。尝试关闭您的打印机,然后移除所有连接线和电源线。等待几分钟,进行连接,然后检查您的打印机是否开始正常工作。
2]删除最近安装的累积更新
大多数情况下,包括 0x00000077 在内的打印机错误发生在您将操作系统升级到最新的 OS Build 之后。尽管发行说明本身提到您可能会遇到与打印机相关的问题,但用户通常会忽略此类消息。
好吧,既然您已经面临打印机错误,您可以从三个选项中进行选择 –
- 等待下一次累积更新:假设 Microsoft 已经提到获取此错误代码,他们必须已经开始处理该错误代码。等待一两次安全更新,此错误将自动解决。
- 卸载以前安装的累积更新:这是避免在 Windows 11/10 电脑 上遇到任何打印机相关问题的完美方法。只需访问“设置”>“Windows 更新”,查找更新历史记录,然后卸载最近的补丁更新。
- 请尝试以下解决方案:仅当上述修复无法解决错误代码 0x00000077 时,请尝试下面讨论的解决方案。
3]安装可选的打印机更新
所有驱动程序都应正常运行并在 Windows 电脑 上保持最新。如果做不到这一点,您的打印机可能会在给出打印作业时抛出错误代码 0x00000077。去检查您的计算机是否有任何待处理的可选更新。如果您在通过 Windows 更新检查时确实发现了任何驱动程序更新,请在您的 电脑 上下载并安装该更新。为此,您可以按照以下简单步骤操作 –
- 按 Win + I 启动设置。
- 单击 Windows 更新并单击检查更新。
注意:Windows 10 用户可以浏览到以下路径并点击检查更新。
设置 (Win + I) > 更新和安全 > Windows 更新
- 系统将连接到 Microsoft 服务器并检查是否有任何待处理的更新。
- 如果它确实为您的 电脑 找到了任何驱动程序更新,则会出现可选更新链接。
- 单击此链接,标记所有复选框,然后单击“下载并安装”。
- 等待一段时间,系统正在您的计算机上安装挂起的更新。
- 完成后,重新启动 Windows 电脑 并检查错误 0x00000077 是否已解决。
4]卸载本机软件,然后重新安装
首次使用打印机时,您需要安装打印机附带的程序。随着时间的推移,该软件也会过时并需要更新。访问您打印机的官方网站并在那里查找最新的补丁程序。如果您难以找到它,您可以联系其制造商并索取最近的补丁更新。
或者,您也可以通过访问设备管理器查找任何驱动程序更新。此方法仅适用于安装了旧版 Windows 10 的 电脑。以下是尝试此解决方案的方法 –
- 按 Win + S,在文本字段中键入 Control Panel,然后按Enter。
- 使用查看方式旁边的下拉菜单并选择大图标。
- 选择设备和打印机。
- 在即将出现的窗口中找到您的打印机,右键单击它,然后点击删除设备。
- 接下来可能会弹出一个确认窗口,点击Yes。
现在您已将打印机与 电脑 断开连接,请按照以下步骤将其完全删除 –
- 按 Win + R 启动“运行”对话框。
- 键入“printui.exe /s”并点击“确定”以打开“打印服务器属性”。
- 转到“驱动程序”选项卡,并从此处也删除您的打印机。
- 单击应用然后单击确定以确认最近的更改。
- 退出当前窗口并重新启动您的 电脑。
再次登录您的设备并将您的打印机重新连接到您的计算机。
5] 试试微软的官方应用
随着 Windows 11 的发布,微软增加了应用商店应用的应用集成。因此,为避免出现任何问题并提高性能,应始终通过 Microsoft Store 安装软件。在继续安装官方应用程序之前,请确保删除现有程序。以下是删除 Windows 11 中任何软件的方法 –
- 按 Win + X 并选择Apps and Features。
- 在右窗格中,向下滚动到打印机应用程序,单击三个点,然后单击卸载。
- 接下来会弹出一个确认窗口,再次点击卸载。
- 重新启动您的电脑,然后启动 Microsoft Store。
- 在商店应用中搜索您的打印机应用。
- 单击“获取”,然后单击“安装”以在您的计算机上安装此应用程序。
您现在可以使用此应用程序连接打印机并打印文档,而不会遇到任何问题。
6]配置注册表
如果以上解决方案均无法解决此错误代码,修改相关注册表应该可以解决此问题。以下是您需要在 Windows 11 电脑 上修改的内容 –
- 按 Win + R 启动“运行”对话框。
regedit在上面键入“ ”,然后单击“确定”。- 当 UAC 提示时,单击是。
- 在注册表中,浏览以下路径 –
HKEY_LOCAL_MACHINE\SOFTWARE\Microsoft\Windows NT\CurrentVersion\Print\Providers\Client Side Rendering Print Provider\Servers\YourPrintServerName\Printers
- 到达那里后,查找 Printers 文件夹中的内容。您可能会看到几台带有任意字母数字的打印机。
- 删除所有此类条目,完成后关闭注册表。
现在,打开“服务”窗口并在其上搜索打印后台处理程序服务。当您找到此服务时,右键单击它并选择“启动/重新启动”选项。重新启动您的 电脑 并检查错误代码 0x00000077 是否现在已解决。
什么是 INF 文件?
当您在线下载驱动程序包时,它包含一个 INF 文件。该文件基本上是一个安装文件,有助于在您的计算机上正确安装任何驱动程序。此外,该文件存储的信息如下:
- 目录文件的位置(其中包含驱动程序包中所有文件的数字签名)。
- 要复制到系统的源文件列表。
- 有关支持的系统架构的信息。
- 并且,打印机驱动程序的真实名称。
如何修复打印错误?
如果您无法在计算机上执行打印作业,您可以考虑依次应用以下修复程序。这些解决方案将检查真正的罪魁祸首并帮助您解决打印问题。
- 拔下并重新启动计算机
- 检查电缆或无线连接
- 重新启动打印后台处理程序服务
- 卸载并重新安装打印驱动程序
- 将打印机状态更改为联机
应用这些修复程序后,检查您是否可以从打印机正常打印文档。如果您仍在为同一问题而苦苦挣扎,请在评论部分告诉我们。
以上是 Win中的打印机错误0x00000077,蓝屏代码解决 的全部内容, 来源链接: www.tmjl8.com/smart/434483.html


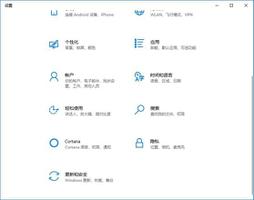


![Jedi Survivor EXCEPTION ACCESS VIOLATION错误 [修复]](/wp-content/uploads/thumbs2/2024/2/1304530_thumbnail.jpg)