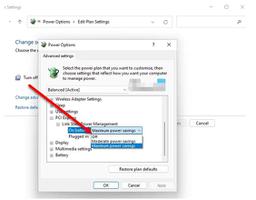如何禁用Windows的自动学习功能?让你不爽关闭它
自动学习是 Windows 操作系统中最强大的手写功能之一。建议启用此设置,以便 Windows 可以更好地识别您的手写内容。但是,在某些情况下,用户会希望暂时禁用此功能。禁用此功能将删除它已学习的所有已保存数据。因此,通过禁用和启用它来刷新保存的数据也是一种好方法。
组策略编辑器在 Windows 10 家庭版上不可用;因此,我们提供了一个注册表方法,您可以使用它来修改设置。
禁用自动学习
在早期版本的 Windows 中,这可以在控制面板中禁用。但是,在 Windows 10 控制面板中,自动学习选项已被删除。现在禁用此策略的唯一方法是通过本地组策略编辑器或注册表编辑器。存储墨水量为50MB,文本信息量约为5MB。当达到限制时,将删除旧数据以为新数据腾出空间。
方法 1:通过本地组策略编辑器禁用自动学习
可以在本地组策略编辑器中轻松访问此设置。本地组策略编辑器也会提供很多与此设置相关的信息。用户只需双击设置并通过更改开关启用它,如下所示:
注意:本地组策略编辑器仅适用于 Windows 10 专业版、Windows 10 企业版和 Windows 10 教育版。如果你有不同的 Windows 10 版本,则直接跳转到方法 2。
- 按住Windows键并按R打开“运行”对话框。然后,在框中键入“ gpedit.msc ”并按Enter键打开本地组策略编辑器。
注意:如果它显示UAC(用户帐户控制)提示,则按是。
- 导航到本地组策略编辑器左窗格中的以下位置:
计算机配置\管理模板\控制面板\区域和语言选项\手写个性化
- 双击名为“关闭自动学习”的设置。这将打开另一个窗口,将切换更改为启用选项。单击应用/确定按钮以保存设置。
- 现在将禁用自动学习。要重新启用它,只需将切换选项更改回Not Configured或Disabled。

方法 2:通过注册表编辑器禁用自动学习
第二种方法是在注册表编辑器中启用注册表值。这比第一种方法需要更多的工作,因为有时键/值会丢失。用户需要按照正确的步骤手动创建它。在注册表编辑器中启用和禁用,它是用 0 和 1 数字完成的。请按照以下步骤尝试禁用自动学习:
- 同时按Windows + R键打开“运行”对话框。现在,输入“ regedit ”并按回车键打开注册表编辑器。为UAC(用户帐户控制)提示选择是。
- 在Registry Editor的左窗格中,导航到以下位置以找到密钥:
HKEY_LOCAL_MACHINE\SOFTWARE\Policies\Microsoft\InputPersonalization
- 如果InputPersonalization键不存在,则通过右键单击左窗格并选择New > Key选项来创建一个新键,如下所示。
- 现在在此键中创建两个不同的值。右键单击右窗格并选择新建 > DWORD(32 位值)选项。将值命名为“ RestrickImplicitTextCollection ”和“ RestrictImplicitInkCollection ”。
- 双击打开它们并将两者的数据值更改为“ 1 ”,如下所示。
- 这将禁用通过注册表编辑器的自动学习。
以上是 如何禁用Windows的自动学习功能?让你不爽关闭它 的全部内容, 来源链接: www.tmjl8.com/smart/434564.html