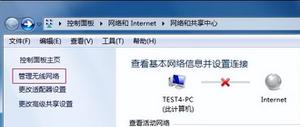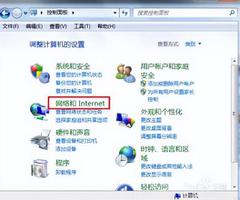为什么我的电脑上有调试文件以及如何修复它?
系统桌面上的调试文件(debug.log 或 debug.txt)可能会显示,这主要是由于基于 chromium 的浏览器中的错误。此外,损坏的用户配置文件或浏览器安装也可能导致系统桌面上出现调试文件。
当用户在其桌面上看到调试文件时,就会出现问题。当用记事本打开调试文件时,会显示如下内容:
[1101/180331.337:ERROR:directory_reader_win.cc(43)] FindFirstFile: 系统找不到指定的路径。(0x3)
在继续进行故障排除过程之前,请确保您的 电脑 的 Windows 已更新到最新版本。此外,检查清除临时文件是否可以解决问题。另外,检查您是否在使用 Google Talk(虽然自 2015 年起已停用,但一些用户仍在使用它)。如果是这样,请尝试通过系统的控制面板修复其安装。
解决方案 1:删除调试文件
此问题的故障排除过程的第一步是删除不需要的调试文件本身(系统/应用程序启动后可能会重新创建该文件)。每次尝试解决方案后,您可能必须重复这些步骤。
- 首先,确保您或任何其他系统用户/应用程序不需要调试文件,然后退出系统上的所有应用程序(检查系统的任务管理器是否有任何后台应用程序)。
- 现在,右键单击Debug文件,然后选择Delete。
- 然后确认删除文件,查看文件是否删除。
- 如果没有,则将系统引导至安全模式或干净引导系统,然后检查是否可以删除该文件。您可能必须在提升的电源外壳中使用“ rm.\debug.log”。
解决方案 2:将您的浏览器更新到最新版本
几乎所有主要浏览器都会定期更新,以迎合最新的功能和修补错误。如果您使用的是过时版本的浏览器,您的系统可能会在桌面上显示调试文件,因为它会在浏览器和操作系统之间造成不兼容,因此会在桌面上创建调试文件以进行故障排除。在这种情况下,将浏览器更新到最新版本可能会解决问题。
对于铬:
- 启动Chrome浏览器并单击三个垂直椭圆(靠近窗口右上角)。
- 现在,在显示的菜单中,选择设置,然后在窗口的左半边,选择关于 Chrome。
- 然后,在窗口的右半部分,确保 Chrome 已更新到最新版本。
- 如果您使用的是Visual Studio Code,请确保更新链接到 Chrome 的调试器配置文件。
对于边缘浏览器
- 启动Edge 浏览器并单击三个水平椭圆(靠近屏幕右上角)。
- 现在,单击“帮助和反馈”,然后在子菜单中选择“关于 Microsoft Edge”。然后确保Edge 浏览器更新到最新版本。
更新浏览器(基于 Chromium)后,重新启动您的 电脑,并在重新启动后检查系统是否清除了调试文件。
解决方案 3:在另一个浏览器/应用程序中打开 PDF 文件
调试文件的创建是基于 Chromium 的浏览器上报告的错误,尤其是当浏览器用于下载/打开 PDF 文件时。在这种情况下,使用非基于 Chromium 的浏览器(如 Firefox 或 Safari)或其他应用程序打开 PDF 文件可能会解决问题。
- 按 Windows 徽标键打开Windows菜单,然后单击齿轮图标打开系统的设置。
- 然后选择Apps并在窗口的左半边选择Default Apps。
- 现在,在窗口的右半部分,向下滚动,然后单击按文件类型选择默认应用程序。
- 然后向下滚动直到找到“ .PDF ”选项,然后单击它前面的应用程序。
- 现在,在显示的选项中,选择另一个浏览器(不是基于 Chromium 的)或应用程序(例如 Adobe Acrobat Reader DC)。
- 然后重新启动系统,并在重新启动后检查系统是否没有调试文件问题。
解决方案 4:禁用 Microsoft Edge 开发人员工具
如果启用了 Microsoft Edge 浏览器的开发人员工具,您可能会遇到手头的错误,因为它能够编辑前端工作流,这可能会导致应用程序和操作系统之间发生冲突。在这种情况下,禁用 Microsoft Edge 的开发人员工具可能会解决问题。
- 通过按Windows + R键启动“运行”框并执行以下操作:
gpedit.msc
- 现在,在窗口的左窗格中,依次展开User Configuration和Administrative Templates。
- 现在展开Windows 组件,然后双击Microsoft Edge。
- 然后,在窗口的右窗格中,右键单击Allow Developer Tools。
- 现在选择Edit并选择Disabled。
- 然后,单击应用/确定按钮并重新启动您的 电脑。
- 重新启动后,检查调试文件问题是否已解决。
解决方案 5:从启动文件夹中删除调试文件
如果调试文件位于启动文件夹中,您的系统可能会在其桌面上显示调试文件(由于该文件将在每次系统重新启动时重新创建)。在这种情况下,从启动文件夹中删除文件可能会解决问题。
- 启动“运行”框(通过同时按下 Windows + R 键)并执行以下操作:
%appdata%\Microsoft\Windows\开始菜单\程序\启动
- 现在右键单击Debug文件,然后选择Delete。
- 然后确认删除该文件并右键单击系统的任务栏。
- 现在,在显示的菜单中,选择“任务管理器”并导航到“启动”选项卡。
- 然后取消选中调试文件选项并重新启动您的 电脑。
- 重新启动后,检查您的系统是否清除了调试文件错误。
解决方案 6:删除 Crashpad 文件夹
如果与 Chrome 相关的 Crashpad 文件夹损坏,系统桌面上的调试文件可能会显示。在这种情况下,删除 Crashpad 文件夹可能会解决问题。
- 退出系统的浏览器(如 Chrome),并确保系统的任务管理器中没有运行与浏览器相关的进程。
- 启动“运行”框(通过按 Windows + R 键)并执行以下操作:
%LocalAppData%\Google\Chrome\用户数据
- 现在右键单击Crashpad文件夹,然后选择删除。
- 然后确认删除该文件夹并重新启动您的电脑。
- 重新启动后,检查调试文件问题是否已解决。
解决方案 7:干净启动 Windows
如果任何系统应用程序在系统启动时创建文件,您的系统可能会在其桌面上显示调试文件。在这种情况下,干净启动系统可能会解决问题。
- 将系统引导到带网络的安全模式,并检查是否生成了调试文件。
- 如果没有,则以正常模式启动系统,然后干净启动系统。
- 现在,检查调试问题是否已解决。如果是,则尝试通过在 Windows 启动设置中一个一个地启用应用程序来找出有问题的应用程序。Adobe Photoshop、OneDrive(当客户端未运行但文件资源管理器用于编辑 OneDrive 文件夹中的文件时)和Visual Studio是一些已知会造成此问题的应用程序。
解决方案 8:卸载新的 Microsoft Edge 更新
众所周知,Microsoft 会发布有缺陷的更新,其中一个更新是 KB4576754(最新的 Microsoft Edge 更新)。在这种情况下,卸载错误更新可能会解决问题。
- 按 Window 徽标键启动Windows 菜单,然后搜索设置。然后,选择设置(在搜索拉出的结果列表中)。
- 现在选择Update & Security然后打开View Update History。
- 然后单击卸载更新并选择KB4576754更新。
- 现在单击“卸载”,然后按照屏幕上的提示卸载错误更新。
- 然后重新启动您的 电脑,并在重新启动后检查调试文件问题是否已解决。
解决方案 9:重新安装浏览器
如果您的浏览器安装已损坏,您可能会遇到手边的错误。在这种情况下,重新安装浏览器可能会解决问题。您应该尝试重新安装 Microsoft Edge和 Chrome 浏览器(我们将讨论 Chrome 的重新安装过程),因为在基于 Chromium 的浏览器上报告了该问题(您还应该重新安装所有基于 chromium 的浏览器)。
- 备份Chrome 中的基本信息/数据(书签、密码等)。
- 现在,退出Chrome 并确保系统的任务管理器中没有与其相关的进程在运行。
- 然后单击 Windows 按钮打开 Windows 菜单,然后单击齿轮图标启动系统的设置。
- 现在选择Apps,然后展开Google Chrome。
- 然后点击卸载按钮并确认卸载谷歌浏览器。
- 卸载 Chrome 后,重新启动您的 电脑,并在重新启动后删除以下目录:
C:\Program Files\Google\Chrome
%LocalAppData%\Google\Chrome
- 现在通过单击Windows 按钮启动Windows 菜单,然后搜索注册表编辑器。现在,在搜索显示的结果中,右键单击注册表编辑器并选择以管理员身份运行。
- 单击是(如果收到 UAC 提示),然后备份系统的注册表。
- 现在,导航到以下内容:
计算机\HKEY_CURRENT_USER\SOFTWARE
- 然后右键单击Google (在屏幕的左半部分),然后删除密钥。
- 现在,导航到以下内容:
计算机\HKEY_LOCAL_MACHINE\SOFTWARE\
- 然后右键单击Google (在屏幕的左半部分),然后删除密钥。
- 现在打开文件菜单并单击退出以关闭注册表编辑器。
- 然后重新启动您的机器并在重新启动后,下载最新版本的 Chrome 安装程序(最好使用离线安装程序)。
- 现在,右键单击下载的谷歌浏览器安装文件并选择以管理员身份运行,然后按照提示完成重新安装。
- 重新安装 Chrome 后,检查 Debug 文件问题是否已解决。
解决方案 10:创建另一个用户帐户
如果系统的用户配置文件已损坏,您可能会遇到手头的错误。在这种情况下,创建另一个用户帐户可能会解决问题。
- 创建另一个用户帐户并从当前帐户注销。
- 现在,使用新创建的帐户打开系统并检查调试文件问题是否已解决。
解决方案 11:隐藏文件并将其设为只读
如果所有解决方案都无法有效解决问题,则隐藏文件(这样文件的存在不会打扰您)并使其可读(创建文件的应用程序将无法编辑或重新创建它)可能会解决问题。
- 确保在文件夹选项的查看菜单中启用了不显示隐藏文件、文件夹或驱动器。此外,关闭所有正在运行的应用程序并检查系统的任务管理器是否有任何正在运行的后台应用程序。
- 现在,右键单击调试文件,然后选择Properties。
- 然后检查Read-Only和Hidden的选项。
- 现在,单击“应用/确定”按钮,然后重新启动系统。
- 重新启动后,希望您的系统没有调试文件问题。
以上是 为什么我的电脑上有调试文件以及如何修复它? 的全部内容, 来源链接: www.tmjl8.com/smart/434636.html