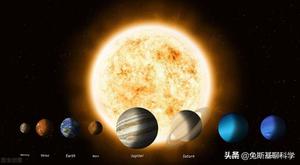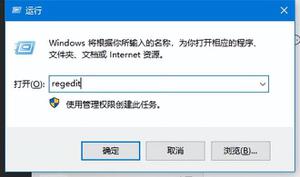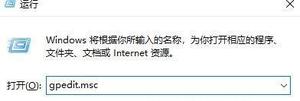Windows截图工具与PrintScreen:哪个最适合您?
微软改变了PrintScreen键在Windows10和11上的工作方式。它之前会捕获全屏截图,但现在它会打开Snipping工具。虽然许多用户喜欢截图工具捕获各种尺寸和格式的屏幕截图的能力,但对于全屏捕获来说太费力了。
您可以只使用PrintScreen键来捕获全屏窗口。但是,如果按键弹出截图工具,请不要担心。我们将讨论两者的优点以及如果您不喜欢如何禁用截图工具。
为什么PrintScreen键可以打开截图工具?
SnipTool在Windows10中经历了一些相当大的变化。微软甚至将其更名为SnipandSketch,并将其作为一个单独的应用程序提供,然后将它们合并为一个应用程序。现在,截图工具可以截取屏幕截图、捕获视频,并对捕获的屏幕截图应用一些注释。
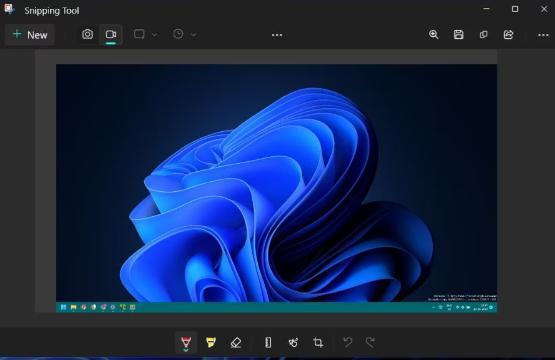
最近的 Windows 更新将 PrintScreen 键配置为打开 Snipping Tool 的图像捕获窗口。此更新在“设置”应用的“辅助功能”部分引入了一个新选项。
截图工具与 Windows PrintScreen:有什么区别?
虽然截图工具和默认的 Windows Printscreen 功能听起来一样,但 PrintScreen 键的工作方式却大不相同。您使用常规的 PrintScreen 来捕获完整的屏幕,然后将快照粘贴或保存到文档或计算机上的某个位置。如果你按下Win+PrintScreen键,Windows会直接将快照保存在Screenshots文件夹中。
打开截图工具会添加多个步骤来捕获屏幕截图。首先,您需要启动该工具。之后,您可以选择一种捕获模式,例如截取屏幕特定手绘区域的屏幕截图。然后,您可以将屏幕截图保存在任何您喜欢的地方。
截图工具仍将屏幕截图复制到剪贴板,以便您可以将其粘贴到文档中。但要保存它,您必须切换到“截图工具”窗口,然后单击“保存”按钮。Win + PrintScreen快捷键只需单击一下即可完成所有这些操作。
这使得截图工具成为 Windows 用户的一个有争议的附加功能。有些人喜欢它,因为它为您提供了更多的工作工具,而其他人则喜欢默认 PrintScreen 键的更快、更少侵入性的方法。
无论哪种方式,在做出决定之前,一定要检查为什么应该使用截图工具以及如何使用截图工具录制屏幕。
如何阻止 PrintScreen 键打开截图工具
如果您确定截图工具不适合您,请不要担心。查看我们的指南,了解如何阻止 PrintScreen 键打开截图工具。
恢复 PrintScreen 键功能
在 Snipping Tool 面世之前,Windows 用户依靠 PrintScreen 键来截取屏幕截图。但 Snipping Tool 引入了捕获模式和注释,改善了屏幕截图和屏幕录制的体验。但是,这一新变化只会破坏只需单击一下即可进行全屏捕获的功能。
以上是 Windows截图工具与PrintScreen:哪个最适合您? 的全部内容, 来源链接: www.tmjl8.com/smart/434704.html