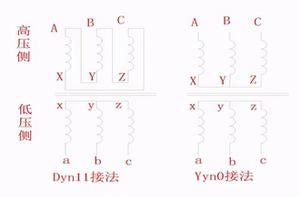如何在Windows11上打开和关闭搜索突出显示
搜索突出显示是一项功能,可帮助您在启动Windows搜索时发现有趣的内容。如果您发现它们没有弹出,您可以通过多种方式打开它们。如果您觉得它们很烦人,那么您可以关闭它们并继续享受Windows,就好像它们从未存在过一样。
因此,请继续阅读以找出打开和关闭搜索突出显示的三种方法。
1. 如何在设置应用程序中打开和关闭搜索突出显示
按Win + I打开“设置”应用程序。然后,选择左侧菜单中的隐私和安全,然后单击右侧面板中的搜索权限。
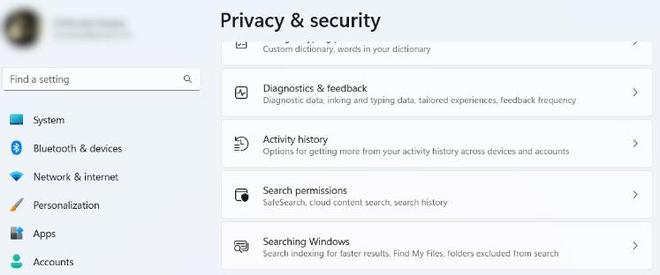
向下滚动到“更多设置”部分,然后单击“显示搜索突出显示”下的开关以打开或关闭该功能。
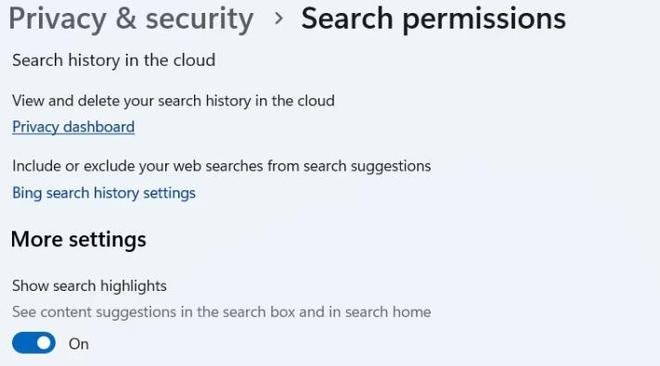
您现在应该不会再看到探照灯了。
2. 在本地组策略编辑器中打开和关闭搜索突出显示
按Win + R打开 Windows 运行对话框,在文本框中键入gpedit.msc ,然后按Enter键。有关启动该工具的更多方法,请阅读我们关于在 Windows 11 上打开本地组策略编辑器的方法的指南。
在左侧菜单中,导航至Computer Configuration > Administrative Templates > Windows Components > Search。然后,在右侧面板中,双击允许搜索突出显示策略以对其进行编辑。
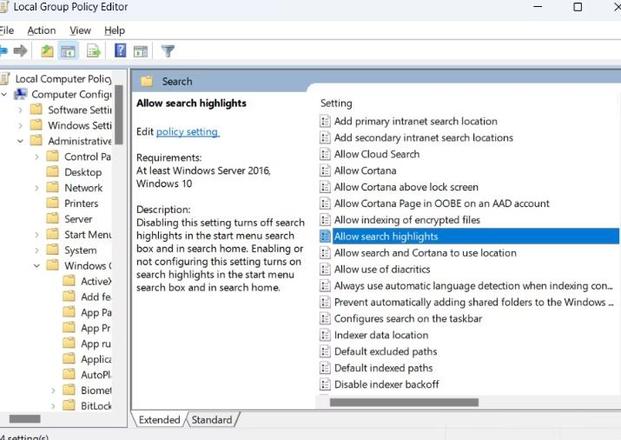
要显示搜索突出显示,请确保选中未配置或已启用单选按钮,然后单击确定。
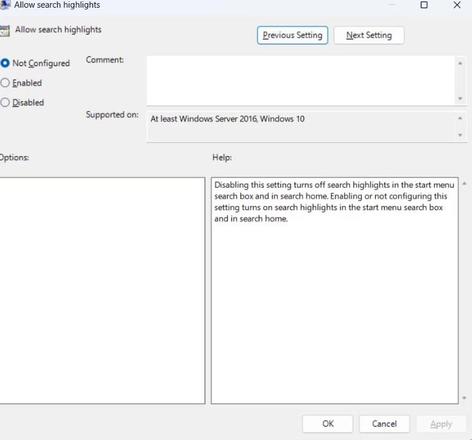
要禁用搜索突出显示,请选中禁用单选按钮,然后单击确定。
3.在注册表编辑器中打开和关闭搜索突出显示
按Win + R打开 Windows 运行对话框,在文本框中键入regedit ,然后按Enter键。在 UAC 提示中单击“是”以最终启动注册表编辑器。
在继续之前,我们建议您阅读我们的指南,了解如何备份和恢复 Windows 注册表。如果您不小心破坏了 Windows 注册表,这可能会派上用场。
在注册表编辑器的地址栏中,复制并粘贴以下文本,然后按Enter:
HKEY_CURRENT_USER\Software\Microsoft\Windows\CurrentVersion\SearchSettings右键单击左侧菜单上的SearchSettings键,然后在出现的菜单中选择新建 > DWORD(32 位)值。然后,将值命名为IsDynamicSearchBoxEnabled。
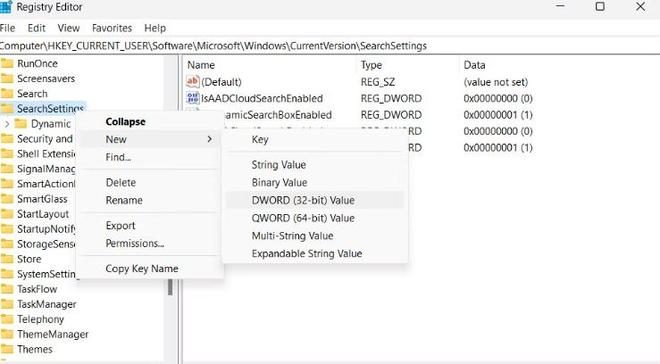
在右侧面板中,双击IsDynamicSearchBoxEnabled(您刚刚创建的值),然后在数值数据文本框中输入1以打开搜索突出显示。然后,单击确定以应用更改。
要关闭搜索突出显示,请在数值数据文本框中输入0,然后单击确定。
在 Windows 11 上控制您的搜索重点
可自定义的 Windows 11 使与操作系统的交互变得愉快。无论您是否要在 Windows 搜索中查看搜索亮点,都由您决定。现在您知道了启用或禁用它们的三种方法。
以上是 如何在Windows11上打开和关闭搜索突出显示 的全部内容, 来源链接: www.tmjl8.com/smart/434706.html