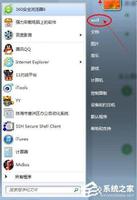我们现在无法打开此文件OneDrive(修复)
如果您系统上的任何应用程序阻碍了 OneDrive 的运行,您可能无法打开 OneDrive 中的文件。此外,使用 V 客户端或损坏的 OneDrive 安装也可能导致当前错误。
用户在尝试从其 电脑 上的 OneDrive 文件夹中打开文件但未能打开时遇到该问题(该问题不限于特定类型的文件)并面临以下消息:
无法打开此文件。确保 OneDrive 正在你的电脑上运行,然后重试
在继续使用让 OneDrive 在您的 电脑 上运行的解决方案之前,请不要忘记备份您 电脑 的 OneDrive 文件夹中的基本数据(以防万一)。此外,请确保您的连接未在系统设置中设置为按流量计费。此外,要排除任何服务器中断,请检查 OneDrive web 是否正常运行。此外,检查是否有任何启动脚本(由您的组织部署)或应用程序(如 Decrapifier)导致问题。此外,请确保您的 电脑 的用户帐户受密码保护,并且您的系统驱动器上有足够的可用存储空间。
解决方案 1:启用 OneDrive 同步
如果 OneDrive同步暂停,您的 OneDrive 可能会显示当前行为,因为它可能导致文件不可用,从而导致问题。在这种情况下,启用 OneDrive 同步可能会解决问题。
- 右键单击系统托盘中的 OneDrive 图标(您可能需要展开系统托盘的隐藏图标)并选择帮助和设置。
- 现在,在显示的菜单中,选择Resume Syncing,然后让同步完成。
- 现在重新启动您的 电脑 并检查是否清除了 OneDrive 错误。
如果您在笔记本电脑上遇到此问题,请确保您的系统未处于任何类型的省电模式,因为它可能会在客户端和服务器之间产生同步问题。此外,检查 OneDrive 设置中的“当此设备处于节电模式时自动暂停同步”是否已禁用。
解决方案 2:重新启动 OneDrive
目前的问题可能是OneDrive的通信/应用程序模块出现临时故障的结果。然后可以通过重新启动应用程序来清除故障。您可以尝试从不同位置(如下所述)启动 OneDrive,直到您的问题得到解决。
从启动菜单启动
- 在系统托盘中,右键单击 OneDrive 图标并选择关闭 OneDrive。然后通过单击关闭 OneDrive按钮进行确认。
- 现在单击 Windows 按钮,然后在搜索栏中键入 OneDrive。然后,在显示的结果中,选择OneDrive。
- 然后检查 OneDrive 问题是否已解决。
从固定任务栏图标启动
- 按 Windows 键并输入 OneDrive(在搜索栏中)。然后,右键单击 OneDrive 并选择固定到任务栏。
- 然后右键单击任务栏上固定的 OneDrive 图标并选择OneDrive。
- 现在检查系统是否清除了 OneDrive 错误。
通过 Web 浏览器启动
- 启动 Web 浏览器并导航到OneDrive的下载页面。
- 现在,单击启动 OneDrive 按钮,然后在显示的对话框中单击打开Microsoft OneDrive按钮。
- 然后检查 OneDrive 是否正常工作。
解决方案 3:在系统启动时启用 OneDrive
如果OneDrive 应用程序在启动时被禁用或无法在系统启动时加载,您可能会遇到手头的问题。在这种情况下,启用 OneDrive 在系统启动时启动可能会解决问题。
- 展开系统托盘图标并右键单击OneDrive图标。
- 现在打开Help & Settings,然后打开Settings。
- 然后选中登录 Windows 时自动启动 OneDrive选项,然后单击应用/确定。
- 现在右键单击 Windows 按钮(以启动高级用户菜单)并选择任务管理器。
- 然后导航到“启动”选项卡并右键单击 “Microsoft OneDrive”。
- 现在选择启用,然后重新启动您的 电脑。
- 重新启动后,检查 OneDrive 问题是否已解决。
解决方案 4:禁用“文件点播功能”并启用“始终保留在此设备上”
按需文件功能可帮助用户节省网络带宽和硬盘驱动器空间。但是此功能可能会导致手头的问题,因为文件在本地不可用,并且网络故障可能会阻止文件加载。在这种情况下,禁用“按需文件功能”可能会解决问题。
- 右键单击系统托盘中的 OneDrive 图标(您可能需要打开系统托盘的隐藏图标),然后选择帮助和设置。现在打开设置。
- 现在,在“设置”选项卡中,取消选中“使用时节省空间并下载文件”选项,然后单击“应用/确定”。
- 然后重新启动您的 电脑 并检查 OneDrive 是否正常工作。
- 如果没有,请双击系统托盘中的 OneDrive 图标,然后选择有问题的文件。
- 现在右键单击 文件并选择Always Keep on This Device。
- 然后重新启动您的 电脑 并检查 OneDrive 问题是否已解决。
解决方案 6:删除冲突的应用程序
如果您系统上的任何应用程序阻碍了 OneDrive 的运行(用户报告的此类应用程序之一是 iCloud),OneDrive 可能会显示正在讨论的错误。在这种情况下,删除冲突的应用程序可能会解决问题。要找出冲突的应用程序,您可以干净启动您的系统。为了说明,我们将讨论 iCloud 的过程(确保备份基本数据)。
- 右键单击 Windows 按钮,然后在 Power User 菜单中,选择Apps & Features。
- 现在展开 iCloud,然后点击卸载。
- 然后按照提示完成 iCloud 卸载,然后重新启动您的 电脑。
- 重新启动后,检查 OneDrive 问题是否已解决。
解决方案 7:重新链接 电脑 并将 OneDrive 文件夹恢复到其默认位置
如果您(无意中)将 OneDrive 的文件夹移动到 电脑 上的另一个位置(遇到一些权限问题),OneDrive 可能会显示文件错误。在这种情况下,将 OneDrive 文件夹设置为其默认位置可能会解决问题。
- 右键单击系统托盘中的 OneDrive 图标,然后选择帮助和设置。
- 然后打开“设置”并转到“帐户”选项卡。
- 现在单击取消链接此 电脑 选项,然后确认取消链接 电脑。
- 然后重新启动您的 电脑,并在重新启动后启动 OneDrive 并使用您的 Microsoft 凭据登录。
- 现在,在Your OneDrive Folder is Here选项下,单击Change Location并将其设置为默认路径。\Users\%username%\(您可以将此路径复制并粘贴到 OneDrive 窗口的地址栏中)
- 如果需要,请确保创建一个新文件夹,否则,您可能会看到文件夹/文件冲突,然后按照提示设置 OneDrive。
- 然后重新启动您的 电脑 并检查 OneDrive 是否正常工作。
解决方案 8:将 OneDrive 应用程序重置为默认值
如果 OneDrive 文件夹的内容或 OneDrive 安装本身已损坏,您可能会遇到手头的问题。在这种情况下,将 OneDrive 应用程序重置为其默认值可能会解决问题(不要忘记备份基本数据)。
- 右键单击 Windows 键以启动高级用户菜单,然后选择运行。
- 现在导航到以下内容:
%LOCALAPPDATA%\Microsoft\OneDrive\update
- 现在启动 OneDrive.exe 文件并按照提示完成首次使用时设置 OneDrive 的过程。如果该位置没有OneDrive.exe文件,则执行以下目录下的OneDrive.exe文件:
%localappdata%\Microsoft\OneDrive\
- 然后检查 OneDrive 问题是否已解决。
- 如果没有,则在运行命令框中执行以下命令:
%localappdata%\Microsoft\OneDrive\onedrive.exe /reset
- 如果系统托盘中没有出现 OneDrive 图标,则(等待 5 分钟后)在“运行命令”框中执行以下命令:
%localappdata%\Microsoft\OneDrive\onedrive.ex
- 现在登录到 OneDrive,然后检查它是否工作正常。
解决方案 9:重新安装 OneDrive
如果问题仍然存在,那么(很可能)OneDrive 安装损坏导致了该问题。在这种情况下,重新安装 OneDrive 应用程序可能会解决问题。确保备份基本数据。
- 右键单击 Windows 按钮以启动 Power User 菜单,然后选择Apps & Features。
- 现在展开 OneDrive 并单击“卸载”按钮。
- 然后通过单击“卸载”按钮确认开始卸载,然后按照提示卸载 OneDrive。
- 现在重新启动您的 电脑,重新启动后,下载/安装最新版本的OneDrive。
- 然后启动 OneDrive 并使用您的 Microsoft 凭据登录。
- 现在等待同步过程完成,希望 OneDrive 能够正常运行。
如果问题仍然存在,那么您可能需要在线使用 OneDrive 文件,直到问题得到解决。
以上是 我们现在无法打开此文件OneDrive(修复) 的全部内容, 来源链接: www.tmjl8.com/smart/434752.html