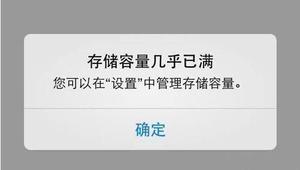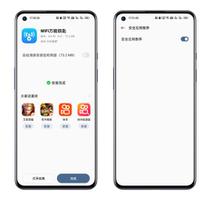修复:需要安装 ShellExperienceHost 和 Cortana
如果您系统的 Windows 和驱动程序已过时,您可能会遇到“开始”菜单问题。此外,冲突的应用程序(如 Dropbox 或 Adobe Creative Cloud)也可能导致手头的错误。
当用户的“开始”菜单无法打开/运行时出现问题,并且在运行“开始”菜单疑难解答程序时,用户会收到以下消息:
需要正确安装 Microsoft.Windows.ShellExperienceHost 和 Microsoft.Windows.Cortana 应用程序
在继续之前,请检查以最低限度或安全模式启动系统是否可以解决问题。
用户报告了以下解决方法以临时解决问题:
- 创建一个新的虚拟桌面。
- 更改Windows 主题或恢复为默认 Windows 主题。
- 按Ctrl + Alt + Del按钮并选择Switch User。然后使用您当前的用户帐户登录。
- 从以下位置启动Ctfmon.exe :
C:\Windows\system32\
- 在“任务栏设置”>“开始”选项卡中切换(打开或关闭)“在开始时显示更多磁贴” 。
- 重新启动防火墙服务和 Windows 资源管理器进程。
解决方案 1:更新 PC 的 BIOS、驱动程序和 Windows
基本系统模块(即 BIOS、驱动程序和 Windows)之间的不兼容性可能会导致手头的问题,因为这些实体没有更新到最新版本。在这种情况下,将 BIOS、驱动程序和 Windows 更新到最新版本可能会解决问题。
- 将 PC 的Windows 更新到最新版本(您可能需要通过在运行命令框中执行“ ms-settings:windowsupdate ”来打开设置)。您还可以使用最新 Windows 更新的离线安装程序。
- 然后将您的 PC 的驱动程序更新到最新版本(您可以右键单击 This PC 并选择 Manage)。确保系统的 BIOS 也已更新。如果您使用 OEM 提供的更新实用程序(例如 Dell Support Assistant),请使用该实用程序更新系统的驱动程序。如果您使用的是外部显卡,请确保通过OEM 应用程序(如 NVIDIA GeForce Experience)更新其驱动程序。
- 现在检查系统是否清除了应用程序的错误。
- 如果没有,则启动 Web 浏览器并导航至 OEM 网站(例如,HP 或 Nvidia 网站)。
- 现在为您的 PC下载驱动程序并使用管理员权限安装驱动程序。
- 然后重新启动您的电脑并检查“开始”菜单问题是否已解决。
解决方案 2:禁用/删除冲突的应用程序
如果任何已安装的应用程序阻碍了基本操作系统实体的运行,您可能会遇到手头的问题。在这种情况下,删除冲突的应用程序可能会解决问题。由于“开始”菜单不起作用,您必须深入挖掘才能使这些说明对您有用。
- 将计算机启动到安全模式,然后干净启动以检查问题是否已解决。
- 如果是这样,那么您可以一个接一个地启用进程/应用程序/服务(在干净启动过程中被禁用),直到找到有问题的那个。
一旦发现有问题的应用程序,您可以在系统启动时将其禁用或将其卸载。用户报告以下应用程序以创建问题:
- AppLocker(IT 管理员用来保护基础设施的工具)
- Adobe 创意云
- CorelDraw
- 投递箱
- Comodo Internet Security(最好检查一下您系统的防病毒软件是否没有造成问题)。
为了说明,我们将讨论Dropbox的过程(确保备份必需品)。
- 启动“运行”命令框(通过同时按下 Windows + R 键)并执行(确保在末尾输入冒号):
ms-设置:
- 然后打开应用程序,然后展开Dropbox。
- 现在单击卸载,然后确认卸载 Dropbox。
- 然后让卸载完成并重新启动您的 PC。
- 重新启动后,检查“开始”菜单问题是否已解决。如果是这样,那么您可以安装有问题的应用程序的最新版本。
如果问题仍然存在,则检查禁用快速启动是否可以解决开始菜单问题。
解决方案 3:重新安装显卡驱动程序
损坏的图形驱动程序(据报道是 Nvidia 驱动程序造成了这个问题)也可能导致手头的开始菜单问题。在这种情况下,重新安装图形驱动程序可能会解决问题。
- 启动网络浏览器并导航到图形驱动程序制造商的网站(如 Nvidia 网站)。
- 然后下载并安装(具有管理员权限)适用于您的图形适配器的最新驱动程序。
- 现在重新启动您的电脑并检查开始菜单问题是否已解决。
- 如果没有,则右键单击“这台电脑”并选择“管理”(或在“运行”命令框中执行“ devmgmt.msc ” )。如果这不是一个选项,那么您可以在安全模式下尝试以下步骤。
- 现在展开显示适配器选项并右键单击图形设备(例如,Nvidia 图形卡)。
- 然后选择卸载设备,并在显示的窗口中勾选删除该设备的驱动程序软件选项。
- 现在单击卸载并完成图形驱动程序的卸载。
- 然后重新启动您的 PC,并在重新启动时让 Windows 安装默认驱动程序并检查系统的开始菜单是否正常运行。
- 如果没有,请安装第2步下载的驱动,查看开始菜单问题是否解决。
- 如果没有,则重复步骤 4 到 6,但在步骤 6 中,禁用显卡并检查开始菜单是否正常运行。如果这不是一个选项,则检查在系统的 BIOS中禁用显卡是否可以解决问题。
解决方案 4:编辑系统注册表
如果所有解决方案都不适合您,则编辑相关的注册表项可能会解决问题。但请记住,并非所有用户都可以使用这些密钥。
警告:进展需要您自担风险并格外小心,因为编辑系统的注册表是一项需要技巧的任务,如果操作不当,您可能会对您的数据/PC 造成永久性损坏。
在继续之前,请确保备份系统的注册表。
禁用 WpnUserService
- 按Windows + R键,然后在“运行”框中键入:Regedit。然后按Ctrl + Shift + Enter键以管理员身份启动编辑器。如果这不是一个选项,则在安全模式下启动注册表编辑器或使用命令提示符/任务管理器。
- 导航到以下路径:
计算机\HKEY_LOCAL_MACHINE\SYSTEM\CurrentControlSet\Services\WpnUserService
- 现在,在右窗格中,双击 Start并将其值更改为4。
- 然后退出编辑器并重新启动您的 PC 以检查“开始”菜单是否已开始正常工作。
HKEY_CLASSES_ROOT 的编辑权限
- 启动注册表编辑器(如上所述)并导航至以下内容:
计算机\HKEY_CLASSES_ROOT
- 现在,在左窗格中,右键单击HKEY_CLASSES_ROOT并选择Permissions。
- 然后检查All Application Packages是否列在Group or User Name部分。如果是这样,请继续执行步骤 6。
- 如果所有应用程序包不存在,请单击“添加”,然后单击“高级”按钮。
- 现在单击“立即查找”,然后在显示的结果中双击“所有应用程序包”。
- 然后单击确定,然后在组或用户名中选择所有应用程序包。
- 现在,在“所有应用程序包的权限”部分,确保在“允许”列中只选择“读取”权限。
- 然后应用您的更改并在退出编辑器后重新启动您的 PC。
- 重新启动后,检查“开始”菜单问题是否已解决。
删除搜索键
- 打开注册表编辑器并导航到以下路径:
HKEY_CURRENT_USER\SOFTWARE\Microsoft\Windows\CurrentVersion\Search
- 然后,在左窗格中,右键单击“搜索”并选择“删除”。
- 现在确认删除密钥并在退出编辑器后重新启动您的 PC 。
- 重新启动后,检查“开始”菜单是否清除错误。
重置 DCOM 权限
- 如果您的事件日志也显示一些DCOM 错误,则启动注册表编辑器并导航至以下内容:
HKEY_LOCAL_MACHINE\SOFTWARE\Microsoft\Ole
- 然后,在右窗格中,删除以下键:
默认访问权限
默认启动权限
机器访问限制
机器启动限制
- 现在退出编辑器并重新启动您的 PC 以检查“开始”菜单问题是否已解决。
解决方案 5:使用 PowerShell 命令
如果问题仍然存在,则可以通过 PowerShell 重新注册 Windows 10 应用程序来重新安装 Windows 开始菜单,这可能会解决问题。
启动管理员 PowerShell
由于“开始”菜单和 Cortana 无法正常工作,我们可能不得不尝试一些替代方法来打开 PowerShell。
- 右键单击“开始”菜单按钮,然后在“快速访问”菜单中选择Windows PowerShell (Admin)。
- 如果这没有解决问题,请按Windows + R键(以启动“运行”框)并键入:PowerShell。现在按Ctrl + Shift + Enter键以管理员身份启动 PowerShell。
- 如果这不是一个选项,则启动任务管理器(Ctrl + Alt + Delete 键)并打开文件菜单。然后选择运行新任务并键入:PowerShell。现在选中Create This Task with Administrator Privileges并单击OK。
- 如果仍然无法启动 PowerShell,请从以下位置以管理员身份启动PowerShell.exe :
\Windows\System32\WindowsPowerShell\v1.0
重新安装 Windows 10 应用程序
- 现在一一执行以下:
获取 AppXPackage -AllUsers | Foreach {Add-AppxPackage -DisableDevelopmentMode -Register "$($_.InstallLocation)\AppXManifest.xml"}获取-appxpackage -all *shellexperience* -packagetype bundle |% {add-appxpackage -register -disabledevelopmentmode ($_.installocation + “\appxmetadata\appxbundlemanifest.xml”)}
- 然后检查“开始”菜单问题是否已解决。
重新注册 Cortana 和 ShellExperienceHost
- 在PowerShell中,一一执行以下命令:
获取 AppxPackage Microsoft.Windows.ShellExperienceHost | Foreach {Add-AppxPackage -DisableDevelopmentMode -Register "$($_.InstallLocation)\AppXManifest.xml"}获取 AppxPackage Microsoft.Windows.Cortana | Foreach {Add-AppxPackage -DisableDevelopmentMode -Register "$($_.InstallLocation)\AppXManifest.xml"}
- 现在检查“开始”菜单问题是否已解决。
使用本地 AppxPackage
- 下面一一执行:
Add-AppxPackage -register "C:\Windows\SystemApps\Microsoft.Windows.Cortana_cw5n1h2txyewy\appxmanifest.xml" -DisableDevelopmentMode
Add-AppxPackage -register "C:\Windows\SystemApps\ShellExperienceHost_cw5n1h2txyewy\appxmanifest.xml" -DisableDevelopmentMode
- 然后检查包问题是否已解决。
为所有用户重新安装应用程序
- 下面一一执行:
获取 AppXPackage -AllUsers |Where-Object {$_.InstallLocation -like "*SystemApps*"} | Foreach {Add-AppxPackage -DisableDevelopmentMode -Register "$($_.InstallLocation)\AppXManifest.xml"}获取 AppXPackage -AllUsers |Where-Object {$_.InstallLocation -like "*Cortana*"} | Foreach {Add-AppxPackage -DisableDevelopmentMode -Register "$($_.InstallLocation)\AppXManifest.xml"}
获取 AppXPackage -AllUsers |Where-Object {$_.InstallLocation -like "*ShellExperienceHost*"} | Foreach {Add-AppxPackage -DisableDevelopmentMode -Register "$($_.InstallLocation)\AppXManifest.xml"}
- 然后检查“开始”菜单是否正常工作。
解决方案 6:创建一个新的 Windows 帐户
如果您的 Windows 用户配置文件已损坏,则可能会出现“开始”菜单问题。在这种情况下,创建另一个 Windows 用户帐户可能会解决问题。
- 在您的桌面上,右键单击 This PC 的图标,然后选择Manage。
- 现在,在左窗格中,展开“ Local Users and Groups ”并右键单击“ Users”。
- 然后选择“新用户… ”并填写详细信息。
- 现在注销当前用户并登录到新创建的帐户以检查“开始”菜单问题是否已解决。如果是这样,那么您可以将用户数据转移到新配置文件并删除旧配置文件。
如果您在第1步无法打开计算机管理,那么您可以在运行命令框中执行’ control userpasswords2 ‘来打开用户管理窗口。
如果无法打开运行命令框,则可以在管理员命令提示符中执行以下任一操作来添加新用户帐户(您可以在疑难解答的高级选项中执行):
net user “用户名” “密码” /add净用户 / 添加 Admin2
net 本地组管理员 Admin2 /add
如果问题仍然存在,则您可以对您的 PC执行DISM 扫描。如果这没有解决问题,那么您要么执行就地升级,要么执行Windows 的全新安装。
以上是 修复:需要安装 ShellExperienceHost 和 Cortana 的全部内容, 来源链接: www.tmjl8.com/smart/434818.html