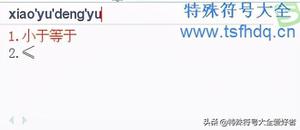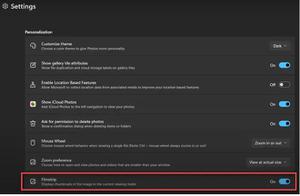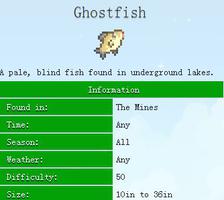如何在Windows10中更改邮件应用程序的显示名称
如果未配置帐户的邮箱同步设置中的显示名称,则外发电子邮件中的显示名称可能会显示为另一个帐户。此外,邮件应用程序的损坏安装也可能导致手头的问题。
当用户在 Windows 10 邮件应用程序发送的外发电子邮件中看到另一个(或朋友/家人)帐户的显示名称时,他遇到了手头的问题。但是在检查电子邮件提供商的网站时,显示名称设置正确(并且从网站发送电子邮件时,显示正确的显示名称,但不是来自 Windows 10 邮件应用程序)。
在继续更改您的显示名称之前,请确保您要使用的显示名称已添加到您的电子邮件提供商的网站和移动应用程序中。此外,检查电子邮件地址是否未与显示名称(您不想使用)一起保存到您的联系人列表中。此外,如果您想编辑Microsoft 帐户的显示名称,请在 Windows 10 帐户设置的电子邮件和帐户选项卡中进行编辑。最后但同样重要的是,确保系统的邮件应用程序和 Windows 已更新到最新版本。
解决方案 1:更改邮箱同步设置
如果未在邮件应用程序的帐户同步设置中输入名称,您的电子邮件可能会显示错误的显示名称。如果您想更改显示名称,那么在帐户同步设置中更改它可能会解决问题。此选项可能不适用于所有电子邮件帐户类型(尤其是 Hotmail 用户)。
- 点击 Windows 键并键入邮件。然后选择邮件。
- 现在,在左窗格中,单击齿轮图标(靠近窗格底部)以打开设置。
- 然后打开“管理账户”,然后选择您要更改显示名称的账户。
- 现在打开更改邮箱同步设置,然后在使用此名称发送消息选项下,输入您要使用的名称。
- 然后单击“完成”按钮并重新启动您的 PC 以检查显示是否已更改。

解决方案 2:将邮件应用程序重置为默认值
如果邮件应用程序的安装已损坏,您可能无法更改显示名称。在这种情况下,重置邮件应用程序并重新添加电子邮件帐户可能会解决问题。在继续之前,请确保备份基本信息/数据。
- 点击 Windows 键并键入邮件。现在,在搜索结果中,右键单击 Mail 并选择App Settings。
- 现在单击终止按钮(您可能需要滚动一下),然后单击重置按钮。
- 现在单击 Windows 按钮并键入WSRest。然后右键单击 WSReset 并选择以管理员身份运行。
- 现在重新启动您的 PC,并在重新启动后,添加有问题的帐户(之前不要添加其他帐户)以检查您是否可以在“发送邮件时显示您的姓名”字段中成功更改/添加显示名称。如果您遇到非 Microsoft 帐户的问题,请先添加该帐户。
如果问题得到解决,请确保在添加每个帐户之前重新启动您的电脑。请记住,如果您要添加同一电子邮件提供商(例如 Google)的多个帐户(非 Microsoft 帐户),则您可能必须在高级设置中添加第二个帐户(如下一解决方案中所述) .
解决方案 3:将电子邮件帐户重新添加到邮件应用程序
该问题可能是邮件应用程序或有问题的帐户中的临时故障/错误。在这种情况下,删除并重新添加有问题的电子邮件帐户可能会让您更改显示名称。确保备份基本信息/数据。
- 点击 Windows 键并键入邮件。然后打开邮件。
- 现在,在左窗格中,单击齿轮图标并打开管理帐户。
- 然后选择有问题的帐户并单击删除帐户。
- 现在确认删除该帐户,然后重新启动您的电脑。
- 重新启动后,在邮件应用程序中打开管理帐户(步骤 1 至 2)并选择添加帐户。
- 然后根据服务提供商添加您的帐户并检查显示名称问题是否已解决。
如果这样做确实有效,则通过重复步骤 1 到 4 再次从邮件应用程序中删除该帐户,然后您可能必须尝试以下步骤。为了便于说明,我们将讨论Gmail的流程,您可能需要更深入地挖掘才能使其适合您,但请记住,您的日历和联系人可能不会同步到邮件应用程序,尽管您可以如上所述添加该帐户。但请记住,它会在您的邮件应用程序中显示两个相同的电子邮件条目,要发送电子邮件,您可以使用通过高级设置添加的电子邮件(如下所述)。
如果不使用两步验证:
- 启动网络浏览器并导航到您的 Google 帐户的安全性较低的应用程序页面。
- 现在为您的帐户启用对安全性较低的应用程序的访问
如果使用两步验证:
- 启动网络浏览器并导航至您的 Google 帐户的应用程序专用密码页面。
- 现在输入您的密码(如果要求)并展开App下拉菜单。
- 然后选择Mail并展开Select Device的下拉列表。
- 现在选择 Windows Computer 并单击Generate按钮。
- 然后复制生成的密码。
使用邮件应用程序中的高级设置:
在允许安全性较低的应用程序或生成应用程序专用密码后,请按照以下步骤操作(在继续之前,请确保启用网络版 Gmail 中的IMAP 访问):
- 打开邮件应用程序的“管理帐户”窗口(如上所述),然后单击“添加帐户”。
- 现在选择Advanced Setup选项(不是 Google)并选择Internet Email。
- 然后输入您的凭据(确保在密码字段中输入应用程序专用密码)并填写以下详细信息(填写用户名、帐户名并根据您的喜好使用此名称发送您的消息):
帐户类型:IMAP4
接收邮件服务器:imap.gmail.com
发送邮件服务器:smtp.gmail.com
- 然后勾选窗口末尾的所有选项(通常是 4 个)并单击登录。
- 现在检查显示名称是否已根据您的要求更改。
解决方案 4:创建新的 Windows 用户配置文件
如果问题仍然存在,则问题可能是当前用户配置文件中的错误或故障造成的。在这种情况下,创建新的 Windows 用户配置文件并在该帐户中使用邮件应用程序可能会解决问题。
- 创建新的 Windows 用户配置文件并注销当前用户帐户。
- 现在使用新用户帐户登录并为您要使用的电子邮件帐户设置邮件应用程序。确保在设置过程中添加显示名称,然后检查问题是否已解决。请记住,无论何时您想要使用上述显示名称,您都可能必须使用此 Windows 用户配置文件。
如果问题仍然存在,那么您可以尝试使用第三方应用程序(如 Thunderbird)或使用您的电子邮件提供商的网站发送电子邮件(直到问题解决)。
以上是 如何在Windows10中更改邮件应用程序的显示名称 的全部内容, 来源链接: www.tmjl8.com/smart/434826.html