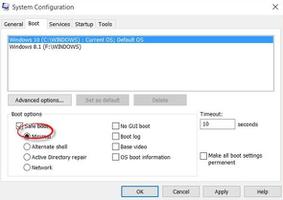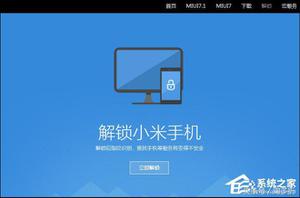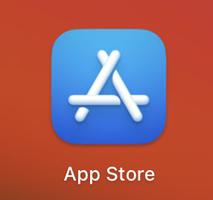Windows10上Xmage中的“未找到Java”错误
一些尝试使用 XMage 应用程序与他们的朋友在线玩万智牌的 Windows 10 用户报告说,他们最终看到“未找到 Java”错误,即使他们之前已经安装了 Java 环境。
调查此特定问题后,发现已知有几种不同的潜在情况会导致此特定错误代码。以下是可能导致此问题的潜在罪魁祸首的列表:
- Java 环境损坏/安装不当——事实证明,导致此问题的最常见实例之一是与 Java 安装不一致。在这种情况下,您应该能够通过重新安装 Java 环境来解决问题。
- 从旧的 java 安装中删除残留物——在某些情况下,您可能希望看到此问题的发生,原因是旧 Java 安装的残留物与 XMage 尝试安装最新版本的 java 发生冲突。如果这种情况适用,您应该能够通过在重试 Java 环境安装之前删除剩余文件来解决问题。
- 损坏的 Java 环境变量——您可能会遇到此问题的另一个原因是 java 环境变量中的不一致,这使得 XMage 无法调用所需的 Java 依赖项。在这种情况下,您应该能够通过从系统屏幕修复 java 环境变量来解决问题。
既然您知道了可能导致此问题的每个潜在罪魁祸首,下面是其他受影响的用户已成功用于查明此问题的经过验证的方法列表:
方法一:重新安装Java环境
由于已知导致Xmage程序“未找到 Java” 的最常见原因是与 Java 安装不一致。无论这是由于某种损坏还是因为 Java Environment 路径与 Home Path中指定的路径不同而导致您看到此问题,此操作都应该可以解决该问题。
几个受影响的用户已经确认,重新安装整个 Java 环境使他们最终可以使用 XMage 平台玩万智牌,而不会在使用启动器时遇到同样的错误。
如果您还没有尝试过此修复,请按照以下说明重新安装 Java 环境:
- 首先按Windows 键 + R打开“运行”对话框。接下来,在文本框内输入“appwiz.cpl”,然后按Enter 键访问“程序和功能”菜单。
- 在“程序和功能”菜单中,继续向下滚动已安装的应用程序列表,直到找到当前的Java安装。找到正确的列表后,右键单击它,然后从新出现的上下文菜单中单击卸载。
- 进入卸载屏幕后,按照屏幕上的说明完成此过程,然后重新启动计算机并等待下一次启动完成。
- 一旦您的计算机重新启动,请从您的默认浏览器访问Java 环境的官方下载页面,然后单击同意并开始免费下载 按钮。
- 在您的计算机成功下载安装程序后,双击JavaSetup,然后按照接下来的说明安装最新版本的Java。
- 操作最终完成后,重新启动计算机,并在下次系统启动时再次尝试启动 XMage,看看问题是否得到解决。
如果启动尝试以相同的“未找到 Java”错误结束,请向下移动到下面的下一个可能的修复程序。
方法 2:从旧的 Java 安装中删除残留物(如果适用)
事实证明,在您的计算机包含旧 Java 安装的残余物最终干扰最新 Java 版本的安装(由 XMage 程序处理)的情况下,您也可能会遇到“未找到Java” 错误.
几个处理相同问题的受影响用户已经确认,在再次启动 XMage 之前,他们使用提升的命令提示符查找剩余的 Java 文件管理器并删除主要可执行文件后,他们最终设法解决了这个问题。
如果您还没有尝试过此方法,请按照以下说明接收分步说明:
- 按Windows 键 + R打开“运行”对话框。在文本框中,键入“cmd”,然后按Ctrl + Shift + Enter打开提升的命令提示符窗口。当UAC(用户帐户控制)提示您时,单击“是”以授予管理员访问权限。
- 进入提升的命令提示符菜单后,键入以下命令并按 Enter 键以发现剩余 Java 文件的确切位置:
C:> where java注意:您还可以使用以下命令:
C:> 对于 (javac.exe) 中的 %i 做 @echo。%~$路径:我
- 返回之前 Java 安装的位置后,打开文件资源管理器并使用它导航到相关文件夹。
注意:大多数情况下,java 安装应位于C:\ProgramData\Oracle\Java\javapath
- 进入正确位置后,请确保在重新启动计算机之前从以下位置删除所有可执行文件:
java.exe
javaw.exe
javaws.exe
- 计算机重新启动后,再次打开 XMage 应用程序。这一次,该程序应该检测到您完全缺少 Java 环境安装,并会主动为您安装它。如果发生这种情况,请单击是接受,然后等待操作完成。
如果在按照上述说明进行操作后仍然出现相同的问题,请向下移动到下面的下一个可能的修复程序。
方法三:修复Java环境变量
事实证明,如果您有一个不正确的 Java 环境变量,使 XMage 启动器产生 Java 依赖项未安装的印象,而实际上它们已安装,您也可能会看到此特定问题弹出。
如果您发现自己处于这种情况,您应该能够通过获取 Java 安装位置并确保 Java 环境变量指向正确位置来解决问题——许多受影响的用户确认此修复有效。
如果您还没有尝试过此修复程序,请按照以下说明进行操作:
- 首先打开文件资源管理器并导航到 Java 环境的安装路径。请记住,除非您将 Java 环境安装在自定义位置,否则您将在以下位置之一找到它(取决于您的 OS 位架构):
C:\Program Files\Java\*Java 版本* - 64 位版本
C:\Program Files (x86)\Java\*Java 版本* - 32 位版本
- 在正确的位置,继续并右键单击导航栏,然后从新出现的上下文菜单中选择复制地址。
- 成功将正确的 java 位置复制到剪贴板后,按Windows 键 + R打开“运行”对话框。接下来,在文本框中键入“ sysdm.cpl” ,然后按Enter 键打开“系统属性”屏幕。
- 最终进入“系统属性”窗口后,访问“高级”选项卡,然后从可用选项列表中单击“环境变量” 。
- 当您在Environment variable窗口中时,转到System variables,选择Path 选项并单击Edit按钮。
- 进入下一个窗口后,搜索提及Java 的环境变量。当您设法找到正确的条目时,将其值更改为您之前在步骤 2中确定的正确位置。
- 重新启动您的计算机,并通过再次启动 XMage 并查看问题现在是否已解决,在下次系统启动时查看问题是否已解决。
以上是 Windows10上Xmage中的“未找到Java”错误 的全部内容, 来源链接: www.tmjl8.com/smart/434892.html


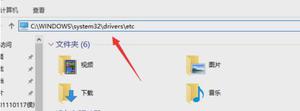

![Windows重置期间所需的文件不受信任[修复]](/wp-content/uploads/thumbs2/2024/2/1304573_thumbnail.jpg)