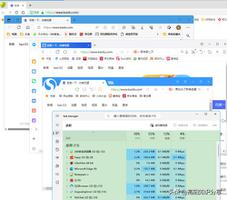如何使用PowerToys中的“粘贴为纯文本”和“鼠标跳转”功能
您是PowerToys的粉丝吗?了解如何粘贴为纯文本并通过这个方便的工具使用鼠标跳转。
Microsoft PowerToys 对于寻求充分利用 Windows 计算机的用户来说绝对是一种享受。尽管使用 Windows 11 改进了设计,但新版本中仍然缺少许多功能。但是使用 PowerToys,您可以将窗口固定在顶部,应用系统范围的强调色等等。
PowerToys 最近添加了两个新功能:粘贴为纯文本和鼠标跳转。我们将讨论这些功能的实用性以及在您的系统上应用和使用它们的步骤。事不宜迟,让我们深入了解这篇文章。
PowerToys 中的“粘贴为纯文本”功能是什么?
每当您从站点或包含样式的文档复制文本时,所有内容都会复制到剪贴板。如果您将其直接粘贴到 Word 文档或任何免费的在线文本编辑器中,它会保留所有源格式。这很棒;其他时候,它会打乱文档的格式。
您可以使用Ctrl + Shift + V作为变通方法来粘贴为纯文本,但这不适用于 Microsoft Word 等应用程序。因此,从文本中删除源格式并不是永久的解决方案。
如果您的 PowerToys 版本是最新的,您将获得粘贴为纯文本功能,这非常有用。您甚至可以在 Microsoft Word 和其他不能很好地使用默认Ctrl + Shift + V快捷方式的应用程序中粘贴文本。该应用程序甚至允许您设置自定义键盘快捷键:因此您无需按下更长、更难的三键组合。
如何在 PowerToys 中启用和使用“粘贴为纯文本”功能
此功能在 PowerToys 版本 0.68.0 中可用。因此,请确保将应用程序从 Microsoft Store 更新到最新版本或从 GitHub 下载 PowerToys。重复以下步骤以启用和自定义该功能:
- 在您的系统上启动 PowerToys。转到左侧菜单,然后单击“粘贴为纯文本”选项。
- 单击“启用粘贴为纯文本”选项旁边的开关以启用该功能。
- 接下来,您需要配置快捷键以粘贴为纯文本。默认组合键太长,因此您必须更改它。
- 单击铅笔图标。按要设置为粘贴为纯文本功能的快捷键的键。然后单击“保存”按钮。
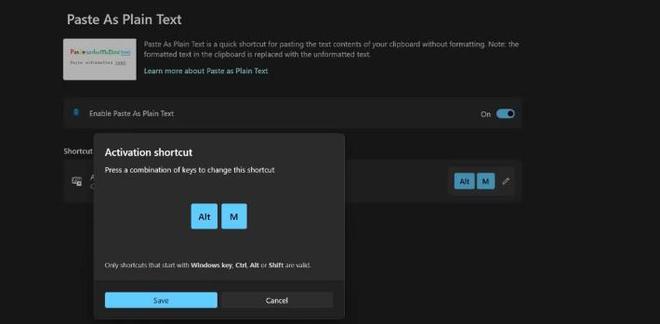
- 最小化 PowerToys 窗口,然后复制任何带有相关格式的文本。
- 打开 Microsoft Word 或 Google Docs,然后按您之前为“粘贴为纯文本”功能设置的组合键。您将看到文档中出现的文本没有任何源格式。
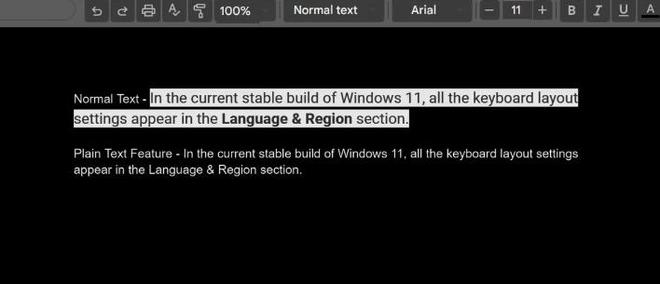
PowerToys 中的“鼠标跳跃”是什么?
Mouse Jump 旨在修复使用宽屏多显示器设置时的致命缺陷。屏幕太宽了,以至于用户不抬起鼠标一两次就不可能在屏幕上拖动鼠标。由于触控板的尺寸较小,笔记本电脑用户不得不承受更多的痛苦。
您可以使用适用于 Windows 的双显示器管理应用程序解决这些烦恼,但 Mike Clayton在 GitHub 上已经有一个名为 FancyMouse 的工具。但现在他将该工具与 PowerToys 合并,这对所有高级用户来说都是个好消息。
使用鼠标跳转功能,您可以按快捷键打开完整显示的小副本,然后将鼠标光标移动到所需位置。它节省了在宽屏显示器上从一个角落到另一个角落所浪费的大量时间。
如何在电动玩具中启用和使用“鼠标跳跃”
追溯以下步骤以在 PowerToys 中启用和配置鼠标跳转:
- 打开 PowerToys 应用程序并单击左侧菜单中的鼠标实用程序选项。
- 向下滚动并找到鼠标跳转部分。单击启用鼠标跳转快捷方式旁边的开关。
- 与粘贴为纯文本方法一样,您可以更改快捷键以启动该功能。使用铅笔图标设置您喜欢的组合键,然后单击“保存”按钮。
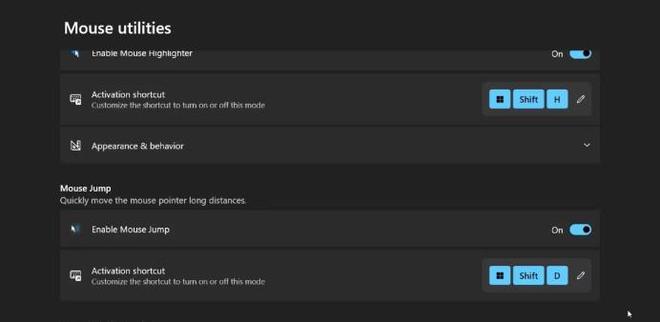
- 最小化 PowerToys 窗口。
- 按组合键打开鼠标跳转窗口。将鼠标指针悬停在所需的显示区域并单击它。鼠标跳转窗口会自动关闭,鼠标指针会出现在您之前选择的区域。

在 Windows 上利用这些有用的 PowerToys 功能
Microsoft PowerToys 正在慢慢改进并添加新功能。这两项新功能不仅仅是一个噱头,它们将帮助您提高工作效率。但是 PowerToys 可以做的不仅仅是将窗口固定在顶部或批量重命名图像。
以上是 如何使用PowerToys中的“粘贴为纯文本”和“鼠标跳转”功能 的全部内容, 来源链接: www.tmjl8.com/smart/434963.html