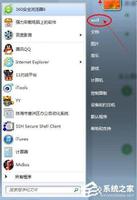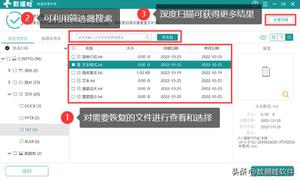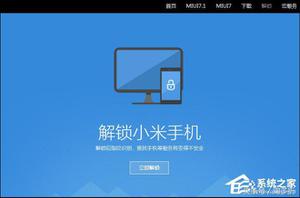在Windows中打开文件或文件夹属性的6种方法
Windows 提供了查看磁盘上存在的任何文件或文件夹的属性的功能。对于许多人来说,它可能看起来是一个无用的实用程序,因为您可以通过更改图标视图在文件资源管理器中看到大量数据。但您可以做的不仅仅是在“属性”窗口中查看元数据信息。
除了检查文件类型、位置、大小和创建数据之外,您还可以应用访问限制,甚至加密文件夹内容。此外,您可以启用或禁用文件共享、添加安全措施和自定义图标。因此,言归正传,让我们深入了解在 Windows 中打开文件或文件夹属性的多种方法。
如何在 Windows 中打开文件或文件夹属性
以下是在 Windows 电脑 上查看文件或文件夹属性的一些简单方法。这些方法也适用于 Windows 11 和旧版本的 Windows 操作系统。
1. 使用键盘快捷键
您可以使用 Windows 上预定义的快捷键查看文件属性。操作方法如下:
- 按Win + E在系统上启动文件资源管理器。
- 单击文件或文件夹以将其选中。
- 然后同时按Alt + Enter键打开文件属性窗口。
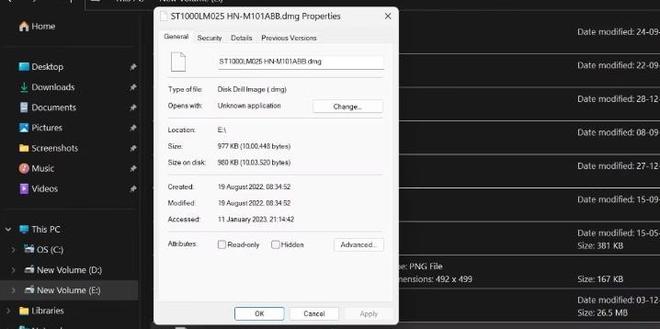
2. 使用鼠标和键盘快捷键
此方法无需使用 Enter 键来打开文件属性窗口。重复以下步骤打开属性窗口:
- 打开文件资源管理器应用程序并导航到文件夹位置。
- 现在,按住Alt键并双击该文件以显示其属性。
3. 使用上下文菜单
如果您根本不想使用键盘,则可以使用上下文菜单打开文件属性。
- 按Win + R启动“运行”命令框并输入explorer.exe。按 Enter 键打开文件资源管理器。
- 导航到所需的文件或文件夹位置。
- 现在,右键单击该文件并从上下文菜单中选择“属性”选项。
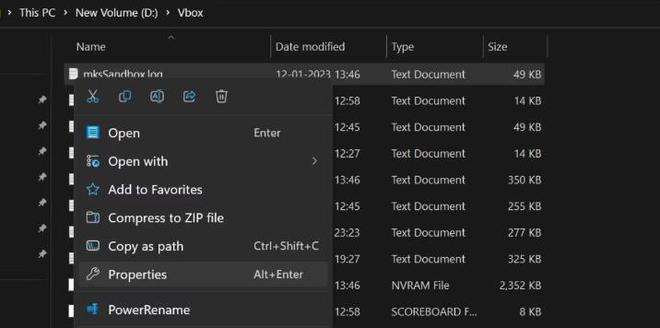
- 文件属性窗口将在您的系统上启动。
请记住,右键单击上下文菜单与旧版本的 Windows 看起来有些不同。
4. 使用文件资源管理器
您还可以使用文件资源管理器应用程序查看文件属性,而无需按一次键盘按键。查看属性的选项隐藏在菜单栏中。以下是使用文件资源管理器打开文件属性的方法:
- 按Win + E打开文件资源管理器。
- 转到文件位置并单击它以突出显示它。
- 现在,导航到顶部菜单并单击三个点 (…)按钮。
- 将打开一个下拉菜单。从菜单中选择属性选项。
- “属性”窗口将在您的系统上启动。当您不再需要它时,按Alt + F4将其关闭。
5.使用CMD工具
上述快捷方式启动属性窗口,其中显示文件属性的 GUI 版本。但是,您还可以使用 Windows 上的命令提示符查看文件夹或文件的属性。重复以下步骤以使用命令提示符实用程序查看文件属性:
- 按Win + R启动“运行”命令框。在文本框中输入cmd ,然后同时按Ctrl + Shift + Enter键。
- 将会弹出UAC。单击“是”按钮以使用管理员权限打开命令提示符。
- 现在,输入以下命令并按 Enter 键:wmic datafile where “name=’File Path'” list full
- 将“文件路径”替换为文件的实际位置。我们在桌面上保存了一个文本文件。因此,显示其属性的命令将是:wmic datafile where “name=’C:\\Users\\Test\\Desktop\\rr.txt'” list full
- 向下滚动以检查文件属性,例如大小、创建日期和更多属性。
6. 使用PowerShell
PowerShell 有不同的命令来显示文件夹或文件属性。与 CMD 命令一样,它也以文本格式显示 shell 内的文件属性。
- 按Win + S并键入 PowerShell。单击第一个搜索结果以在您的系统上启动 PowerShell。
- 现在,键入以下命令:Get-Item -Path 文件路径| 佛罗里达*
- 将“文件路径”替换为实际存储位置,就像第五种方法中所做的那样。
- 按Enter键执行命令。
在 Windows 上快速查看文件或文件夹属性
这些是在 Windows 中查看文件或文件夹属性的多种方法。前四个选项启动文件属性的 GUI 版本,这对于用户来说更容易导航。但是,您还可以在 CMD 或 PowerShell 中查看文件属性。
以上是 在Windows中打开文件或文件夹属性的6种方法 的全部内容, 来源链接: www.tmjl8.com/smart/435064.html