如何有效地释放电脑磁盘空间?这些方法值得一试
磁盘空间不足会降低您的设备速度,并阻止您保存文件和安装重要的安全更新。我们将向您展示如何通过清空回收站、使用磁盘清理实用程序、删除临时文件和卸载应用程序来清理Windows和Mac上的磁盘空间。或者,使用专用的清理软件自动保持磁盘清洁。
许多程序会产生大量垃圾。这就是为什么全新电脑的感觉很快就会消失的原因。不确定还剩多少磁盘空间?直接跳到了解有关磁盘空间是什么以及如何检查当前可用磁盘空间的更多信息,或者使用有效的垃圾软件删除清理工具来帮助您完成上述所有内容以及更多内容。
如何在 Windows 中清理磁盘空间
尝试清理 Windows 中的磁盘空间就是要了解您的计算机需要哪些文件,以及不需要哪些文件。否则,您最终可能会删除重要的个人数据,或者通过删除重要的系统文件来妨碍您的笔记本电脑或台式机。
想要手动清理电脑上的空间?我们将引导您完成所有必要的步骤。
以下是在 Windows 中释放磁盘空间的方法:
1.清空回收站
对于许多人来说,硬盘清理从清空垃圾桶开始和结束。但是,当您在 Windows 上右键单击并选择“删除”时,该文件实际上尚未被删除。除非您有定期清除回收站的程序或设置,否则其内容会随着时间的推移而积累并占用大量空间。幸运的是,删除所有这些数据只需点击几下,如何获得更多磁盘空间的问题就解决了。
只需右键单击桌面上的回收站图标,然后单击清空回收站即可。
就是这样!只需确保在删除之前查看回收站即可。您可以通过右键单击文件并将其恢复到原始位置来检索文件。
请注意,如果您删除外部硬盘上的文件,并且该文件大于主硬盘上的可用空间,您可能会收到一条通知,告知您将永久删除该文件。与任何事情一样,请务必在决定点击之前阅读。
您的硬盘上还有东西烧洞吗?在弄清楚如何释放磁盘空间时,最好首先针对最不重要的东西,所以让我们继续讨论您的计算机绝对不使用的东西。
2.使用磁盘清理
Windows 附带了一个自动应用程序,用于删除各种内容,包括过时的 Windows 文件和回收站中的任何内容。以下是在 Windows 10 上清理磁盘空间的方法:
- 步骤 1.在任务栏中键入“磁盘清理” 。
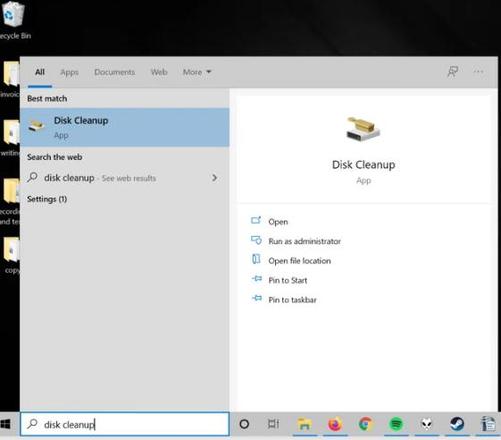
- 步骤 2. 单击磁盘清理并选择要清理的驱动器。
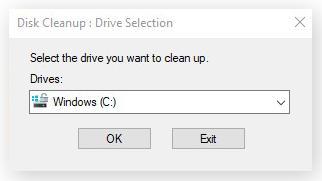
- 步骤 3. 磁盘清理实用程序向您显示可以删除的所有内容以及将清理多少空间。除 Windows ESD 安装文件外,所有这些文件都可以安全删除。不选中它。
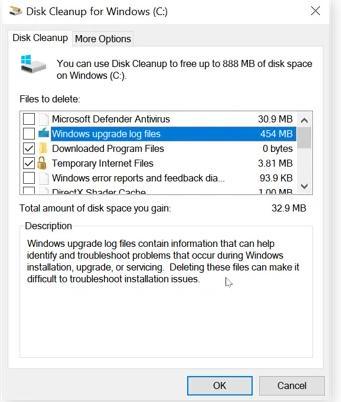
- 步骤 4. 如果单击“清理系统文件”(请参阅步骤 2 中的屏幕截图),您可以删除更多文件,这为您提供了用于文件删除的其他选项。
如果您正在寻找最佳的 Windows 清理方法,磁盘清理是一种经过验证的方法,可以帮助您加快 PC 速度。
3.删除临时文件
磁盘清理不会删除Chrome 和其他浏览器创建的临时文件,因此您必须从这些程序中删除它们。清除 Mac 和 PC 上的缓存是在浏览器设置中处理的 – 查找显示“清除缓存”的按钮。该按钮通常靠近允许您删除浏览器 cookie 的按钮。
缓存大小可以轻松达到几 GB。如果您想知道如何获得更多磁盘空间,一种方法是清除浏览器自动保存到计算机上的所有数据。
4.删除重复文件
您可以手动检查文件并找到不必要的重复项,也可以使用为您检测重复项的程序。使用应用程序将阻止您删除名称相同但内容不同的文件夹。这是关于如何释放磁盘空间,而不是如何删除宝贵的记忆!
5.卸载应用程序
未使用或无用的程序(例如臃肿软件)可能会占用您计算机上的空间,卸载它们可以增加您的可用硬盘空间。以下是如何卸载 Windows PC 上不必要的应用程序,以及如何释放磁盘空间:
- 步骤 1.在任务栏中键入“添加或删除程序” ,然后选择“添加或删除程序”。
- 步骤 2. 滚动浏览计算机上的程序列表并将其从此处删除。在删除之前查找任何您不认识的程序名称。名称中带有Microsoft或Windows 的任何内容可能都很重要,不应触及。如果它不重要,无论如何它都应该被磁盘清理删除。
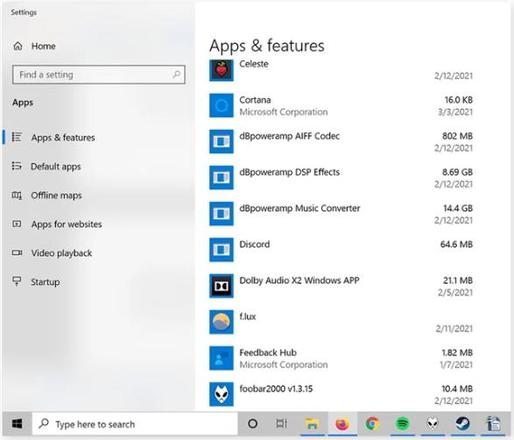
- 步骤 3. 单击要卸载的程序,然后单击“卸载”。
6. 配置系统还原
系统还原允许 Windows 还原在最近的更新中可能丢失的关键文件。通常你可以保持原样——除非你真的很担心空间问题。
系统还原会在硬盘驱动器上保留一定的空间,以便它可以完成其工作。以下是如何使用系统还原来预留硬盘空间:
- 步骤 1.在任务栏中键入系统保护或创建还原点。选择创建还原点。
- 突出显示您的主 Windows 驱动器后,单击“配置”。
- 使用滑块设置最大使用量。默认设置通常最适合您的电脑,只有在其他方法均不适合您的情况下才应更改此设置。
由您来决定哪一个更重要:可能会节省您一天时间的故障安全机制,还是增加的磁盘空间。谨慎行事。
如何清理 Mac 上的磁盘空间
Mac 的存储管理功能提供了一些关于如何清理空间的有用建议,但也只能到此为止。
以下是回收 Macbook 磁盘空间的方法:
1. 清空垃圾箱
对于许多人来说,硬盘清理从清空垃圾桶开始和结束。这当然是一个很好的起点,但在释放磁盘空间方面它只是触及了表面。
- 右键单击桌面上的垃圾桶图标。
- 单击清空垃圾箱。
2.使用优化
Mac 的内置清理应用程序称为“优化”——以下是如何释放 Mac 上的存储空间的方法:
- 步骤 1. 单击左上角的Apple徽标,然后选择“关于本机”。
- 步骤 2. 单击存储 ,然后单击管理。
- 步骤 3. 在“优化存储”下,单击“优化”以清除您已观看过的所有电影、电视节目和其他大文件。
优化工具是清理 Mac并为新文件释放磁盘空间的简单方法。
3.删除临时文件
除了释放数千兆字节的存储空间外,删除缓存的数据还可以帮助提高 Mac 的性能,甚至提高安全性。为了获得最佳效果,请确保按照我们在 Mac 上清除缓存的综合指南来清除浏览器、应用程序和系统缓存。
4.删除重复文件
删除不必要的重复项可以释放大量空间,但手动执行非常耗时。
5.卸载应用程序
在 Mac 上删除不必要的程序并不总是那么简单,因此请查看我们的专用指南,了解如何在不使用第三方卸载程序的情况下卸载 Mac 应用程序并释放硬盘空间。或者,您可以借助英国媒体报道软件删除工具轻松卸载 Mac 上的应用程序。
6. 将文件保存到云端
即使清除了 Mac 上不需要的垃圾、临时文件和重复文件,仍然可以通过将您想要保留的文件上传到 iCloud、MyDrive 或其他第三方云存储服务来释放更多磁盘空间。这意味着您可以安全地存储和访问所有文档、照片和视频,而不会加重硬盘的负担。
磁盘空间到底是什么?
磁盘空间是硬盘或硬盘驱动器可以存储的数据总量。您的操作系统和 Google Chrome 等应用程序会占用磁盘空间,也可以称为磁盘存储或存储容量。磁盘空间以千兆字节 (GB) 为单位。
为什么要释放磁盘空间?
已满 90% 的驱动器的工作效果不如已满 85% 的驱动器,因此请务必定期清理您的电脑以回收一些空间。如果您的硬盘驱动器已满 90%,这可能不是您的错 — 您不会相信最流行的程序会生成多少垃圾。熟悉如何释放磁盘空间通常是一个好主意。
至少保留15% 的磁盘存储空间,以便为临时文件留出足够的空间。Web 浏览器将经常访问的网站的数据存储在您的计算机上,但随着时间的推移,您可能会积累几个月没有访问过的网站的数据。清除浏览器中的临时文件,为您访问的网站创建空间。
Windows 更新也会占用空间。摆脱旧的更新和一次性安装文件,为新的更新保留空间 – 这对于计算机的安全至关重要。
如果没有足够的存储空间,您的硬盘驱动器会将文件分割成小块并将它们存储在任何可以存储的地方,并且在使用该文件之前必须先读取这些文件。硬盘驱动器碎片整理可以将这些文件重新组合在一起,但您需要可用空间。否则,您的电脑可能难以打开大文件。
最后,您需要一些可用空间,以防您的RAM需要将一些工作转移到硬盘上。尽管发生这种情况时您的计算机速度会大大减慢,但至少它不会冻结,因为您的硬盘驱动器已满,根本无济于事。
如何在 Windows 10 上检查磁盘空间
只需单击几下即可检查 Windows 10 上的磁盘空间。如果您是 Apple 用户,请跳至下方查看 Mac 上的磁盘空间。
以下是如何检查 Windows 10 中哪些内容占用了硬盘空间。
- 单击任务栏上的文件夹图标。
- 单击左侧面板上的“这台电脑” 。
- 在“设备和驱动器”下,找到C: 驱动器并记下剩余空间。
如果您的磁盘已满,那么绝对是时候删除一些数据以释放空间了。如果这是您的问题,您还可以在 Windows 任务管理器中修复 100% 磁盘使用率。
如何检查 Mac 上的磁盘空间
清理 Mac 硬盘的第一步是了解您已经占用了多少空间。幸运的是,这很简单。以下是检查 Mac 上有多少磁盘空间的方法:
- 在桌面上,单击左上角的Apple图标。选择关于本机。
- 单击顶部的存储选项卡。
这个有用的小屏幕还可以告诉您正在使用哪种存储。
这些类别应该是非常不言自明的,尽管您可能需要进一步调查才能了解其他在 Mac 上的含义。无论哪种方式,更多地了解您的计算机应该可以帮助您轻松加快 Mac 的速度。
以上是 如何有效地释放电脑磁盘空间?这些方法值得一试 的全部内容, 来源链接: www.tmjl8.com/smart/435126.html









