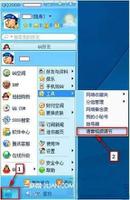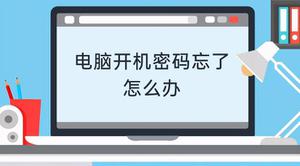如何在Windows11中启动讲述人,快速设置方法
Windows 附带了一个名为“讲述人”的内置应用程序,可以大声朗读文本。它可以读取文档、电子邮件、网页和屏幕上显示的其他文本。“讲述人”应用程序对于需要帮助阅读屏幕上文本的视力障碍人士也很有用。
它具有许多功能,可以轻松定制且用户友好。本文将向您展示如何在 Windows 11 上访问此工具。
1. 如何使用键盘快捷键启动讲述人
如果您使用的是 Windows 11,您可以通过按键盘上的Win + Ctrl + Enter打开“讲述人”。即使您在另一个应用程序中或正在执行任务,此快捷方式也将起作用。
要停止讲述人朗读,请按Caps Lock + Esc。
2. 如何使用运行命令启动讲述人
Windows 操作系统上的“运行”命令是打开应用程序或文档的快速方法。如果您在 Windows 11 计算机上使用屏幕阅读器或文本转语音软件,则可以使用“运行”命令将其打开。就是这样:
- 按键盘上的Win + R。这样做会打开“运行”对话框。
- 在打开的“运行”窗口中,在字段中输入“讲述人”,然后单击“确定”。
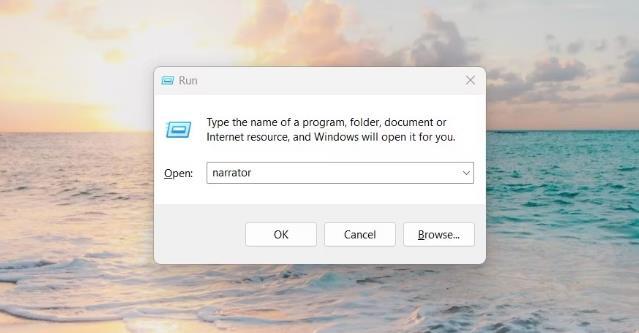
- 叙述者现在将启动并开始大声朗读屏幕上的任何内容。
3. 如何通过命令提示符启动讲述人
Windows 11 附带了一个名为“讲述人”的内置屏幕阅读器,如果您需要屏幕阅读器,可以使用它。以下是通过命令提示符打开它的方法:
- 打开“运行命令”对话框(有关说明,请参阅如何在 Windows 上打开“运行” )。
- 在文本框中输入“cmd”,然后按Ctrl + Shift + Enter。
- 如果屏幕上出现 UAC,请单击“是”继续。
- 在命令提示符窗口中,键入“narrator”并按 Enter。
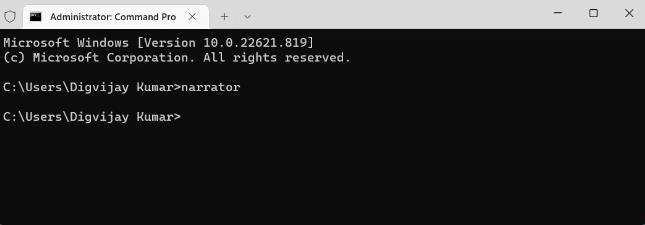
- “讲述人”窗口将打开,您可以开始使用屏幕阅读器。
4. 如何使用 Windows 搜索工具启动讲述人
如果您因为视力问题而使用屏幕阅读器,您就会知道能够在计算机上快速查找内容有多么重要。Windows 搜索工具可以帮助您做到这一点。
- 要打开 Windows 搜索工具,请单击“开始”按钮。
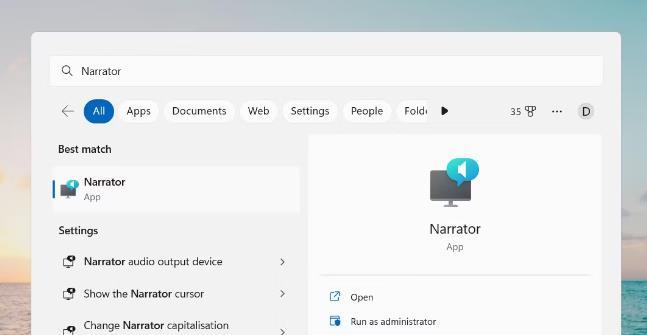
- 在搜索框中输入“讲述人”,然后选择顶部结果。
现在,您的计算机上正在运行“讲述人”。
5. 如何通过 Windows PowerShell 启动讲述人
Windows PowerShell 是一种基于任务的命令行 shell 和脚本语言,专为系统管理而设计。您可以使用此工具启动计算机上安装的程序。
要使用 Windows PowerShell 打开“讲述人”,请按照下列步骤操作:
- 按键盘上的Win + X并选择Terminal (Admin)。
- 如果屏幕上出现 UAC,请单击“是”按钮继续。
- 在 PowerShell 窗口中,键入“narrator”并按 Enter 键启动“讲述人”。
6. 如何使用 Windows 设置启动讲述人
在 Windows 上,您还可以从系统设置中打开“讲述人”以朗读文本并使用其他语音命令。步骤如下:
- 按键盘上的Win + I打开“系统设置”。
- 单击屏幕左侧的“辅助功能”选项卡。
- 导航至“愿景”部分并单击“讲述人”。
- 在“使用讲述人”部分下,打开“讲述人”开关。
7. 如何使用控制面板启动讲述人
在 Windows 11 上,您还可以使用控制面板启动“讲述人”。这是最简单、最直接的方法。首先,请按照下列步骤操作:
- 打开控制面板(请参阅如何打开控制面板以获取帮助)。
- 在控制面板中,将屏幕视图更改为大图标。
- 接下来,选择“轻松访问中心” > “启动讲述人”。
- 讲述人将在您的 Windows 11 设备上启动。
8. 如何使用桌面快捷方式启动讲述人
如果您经常使用“讲述人”,您可能需要考虑创建桌面快捷方式,以便在需要时快速打开它。以下是使用桌面快捷方式打开“讲述人”的方法:
- 右键单击桌面并选择新建 > 快捷方式。
- 在“创建快捷方式”窗口中,输入“C:\WINDOWS\system32\Narrator.exe”并按Enter。
- 然后在“名称”字段中输入“讲述人”。
- 单击“完成”按钮保存更改。
创建完成后,您将在桌面上看到一个快捷方式图标。双击它以启动讲述人。
9. 如何通过任务管理器启动讲述人
Windows 11 附带了许多有用的功能,其中之一就是使用任务管理器打开“讲述人”的功能。如果您的计算机出现问题并且无法访问建议的其他方法,这可能会很有帮助。要使用任务管理器打开“讲述人”,请按照下列步骤操作:
- 右键单击任务栏,然后从出现的菜单中选择“任务管理器”。您也可以使用Ctrl + Shift + Enter直接打开该工具。
- 在“任务管理器”窗口中,单击“运行新任务”按钮。
- 在文本字段中输入“讲述人”并按 Enter 键。
关闭任务管理器窗口,讲述人现在应该已启动并运行。
10. 如何从文件资源管理器启动讲述人
如果您正在寻找在 Windows 11 中打开“讲述人”的快速方法,那么没有比使用文件资源管理器更好的方法了。操作方法如下:
- 打开 Windows 文件资源管理器(请参阅如何打开文件资源管理器以获取执行此操作的一些快速方法)。
- 在地址栏中输入“讲述人”并按 Enter 键。
就这样; 您的讲述人现在应该已准备就绪。
11. 如何将讲述人固定到任务栏
虽然您可以使用上述任何方法打开“讲述人”,但您可能会发现直接从任务栏托盘访问它更容易。将其放在任务栏上可以更轻松、更快速地访问应用程序,因为它始终在桌面上可见。为此,请按照以下步骤操作:
- 单击“开始”并搜索“讲述人”。
- 右键单击搜索结果,然后从上下文菜单中选择“固定到任务栏” 。
- 在任务栏托盘上,将出现一个新图标。单击此图标可启动“讲述人”。
- 就是这么简单。这是在 Windows 11 上打开“讲述人”的方法。
在 Windows 10 上启动讲述人非常简单
“讲述人”工具易于使用,对于视力障碍或使用计算机有困难的人来说非常有帮助。如果您运行的是 Windows 11 并且想要打开“讲述人”,现在您知道执行此操作的最佳方法。
以上是 如何在Windows11中启动讲述人,快速设置方法 的全部内容, 来源链接: www.tmjl8.com/smart/435145.html