在Windows上打开系统信息工具的10种方法
您以前可能听说过 Windows 系统信息工具。这是一款令人难以置信的应用程序,可以提供有关您的电脑的详细信息。但首先如何访问这个应用程序呢?
为了回答这个问题,我们将介绍在 Windows 上访问系统信息应用程序的所有方法。
1.使用开始菜单搜索栏
通过“开始”菜单搜索栏,您可以轻松打开设备上的几乎所有应用程序。您可以使用此工具访问系统设置、内置应用程序和所有第三方应用程序。
让我们探讨如何使用“开始”菜单搜索栏打开“系统信息”应用程序:
- 按Win + S或单击任务栏上的“开始”菜单搜索栏图标。
- 键入系统信息,然后选择最佳匹配结果。
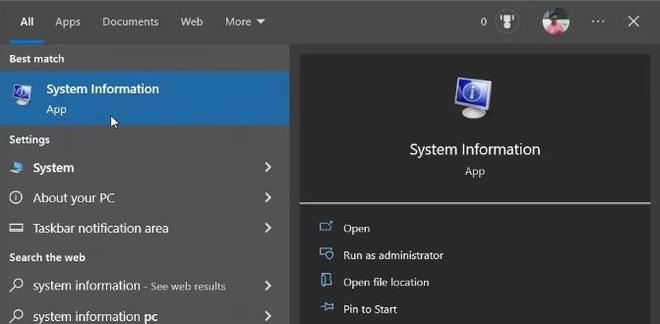
2.使用文件资源管理器的地址栏
您还可以使用文件资源管理器的地址栏打开各种应用程序。在大多数情况下,如果“开始”菜单搜索栏不起作用,此工具会派上用场。
现在,以下是如何使用文件资源管理器的地址栏打开系统信息工具:
- 按Win + E打开文件资源管理器。
- 在文件资源管理器的地址栏中键入msinfo32 ,然后按Enter 键打开系统信息应用程序。
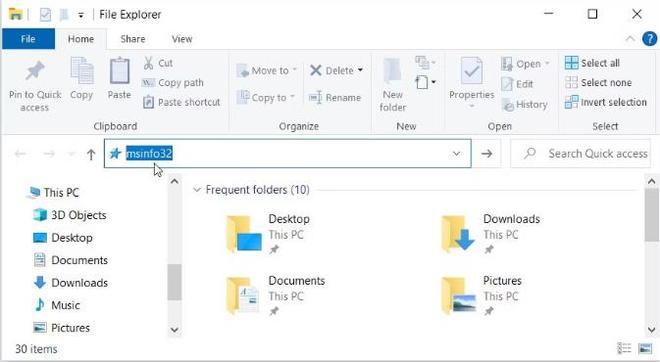
3. 使用运行命令对话框
或者,您可以使用“运行命令”对话框访问“系统信息”工具。
有趣的是,“运行”命令对话框可以帮助您访问 Windows 上的几乎所有程序。如果您想使用“运行命令”对话框运行第三方程序,那么您必须首先调整一些注册表设置。
现在,以下是如何使用“运行命令”对话框打开“系统信息”工具:
- 按Win + R打开“运行命令”对话框。
- 键入msinfo32并按Enter 键打开系统信息工具。
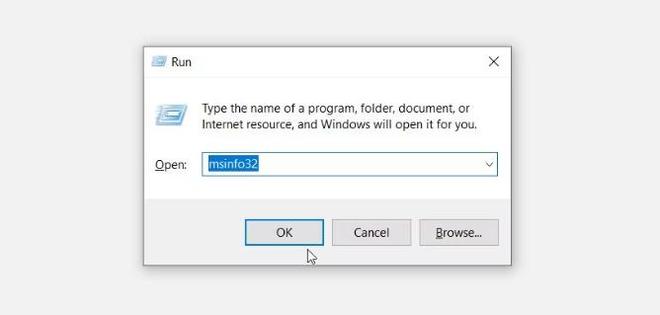
4. 使用开始菜单
“开始”菜单是访问设备上大多数应用程序的好地方。
让我们看看如何通过“开始”菜单访问“系统信息”工具:
- 按Win键或单击任务栏上的“开始”菜单图标。
- 向下滚动左侧的“开始”菜单项。
- 展开Windows 管理工具选项。
- 找到并单击“系统信息”工具。
5. 使用系统设置
您始终可以使用系统设置来自定义或修复电脑上的应用程序(请参阅如何修复 Windows 上的应用程序)。但您是否知道您可以通过系统设置打开各种工具和应用程序?
以下是使用系统设置打开系统信息应用程序的步骤:
- 按Win + I打开系统设置。
- 在搜索框中键入系统信息并选择相关选项。
6. 使用控制面板
控制面板是一个可靠的工具,可以帮助您解决大多数电脑问题。现在,它最好的部分是它还允许您打开各种应用程序。
以下是如何使用控制面板打开系统信息应用程序:
- 在“开始”菜单搜索栏中键入“控制面板” ,然后选择“最佳匹配”。
- 单击“查看方式”下拉菜单并选择“小图标”。
- 从列表中选择系统。
7.使用任务管理器
您以前可能使用过任务管理器来关闭电脑程序或分析系统性能。但您是否知道这个工具可以让您轻松访问各种应用程序?
让我们看看如何使用任务管理器打开系统信息工具:
- 按Win + X打开快速访问菜单。
- 从选项中选择任务管理器。
- 单击右上角的“文件”选项卡,然后选择“运行新任务”。
- 在搜索框中键入msinfo32 ,然后按确定打开系统信息工具。
8、在System32文件夹中搜索系统信息工具
您可以使用 System32 文件夹中包含的可执行 (.exe) 文件轻松打开各种应用程序。
以下是从 System32 目录打开系统信息工具的步骤:
- 在“开始”菜单搜索栏中键入“文件资源管理器” ,然后选择“最佳匹配”。
- 单击左侧的“此电脑” ,然后双击右侧的“本地磁盘 (C:)”选项。
- 双击Windows文件夹。
- 在 Windows 文件夹中向下滚动,然后双击System32文件夹。
- 找到并双击msinfo32选项以打开系统信息工具。
想要轻松访问系统信息工具吗?
如果是这样,请将 msinfo32 EXE 文件固定到任务栏。为此,请右键单击System32 文件夹中的msinfo32选项,然后选择“固定到任务栏”。
9.使用命令提示符或PowerShell
命令提示符和 PowerShell 可以帮助您配置各种设置或解决系统问题。现在,您会很高兴知道这些工具可以帮助您访问 Windows 设备上的应用程序。
以下是使用命令提示符打开系统信息应用程序的方法:
- 按Win + R打开“运行命令”对话框。
- 在命令提示符的搜索框中键入CMD ,或在 Powershell 中键入PowerShell 。
- 按Ctrl + Shift + Enter打开提升的命令提示符/PowerShell 窗口。
- 键入以下命令并按Enter键打开系统信息应用程序:
msinfo32
10.使用系统信息桌面快捷方式
您还可以使用桌面快捷方式打开“系统信息”应用程序。如果您没有此应用程序的桌面快捷方式,请按以下步骤创建它:
- 按Win + D访问桌面。
- 右键单击桌面上的空白区域,然后选择新建 > 快捷方式。
- 在位置框中键入%windir%\system32\msinfo32 。
- 按“下一步”按钮继续。
在名称框中键入系统信息应用程序。从那里,按“完成”按钮。
从现在开始,您可以通过单击桌面快捷方式轻松访问系统信息应用程序。如果您想让事情变得更容易,您可以将桌面快捷方式固定到任务栏。
使用您喜欢的方法访问 Windows 系统信息工具
如果您想快速找到有关您的电脑的一些信息,那么您应该查看系统信息工具。如果此应用程序给您带来问题,您可以使用其他工具检查您的 Windows PC 规格。
以上是 在Windows上打开系统信息工具的10种方法 的全部内容, 来源链接: www.tmjl8.com/smart/435180.html









