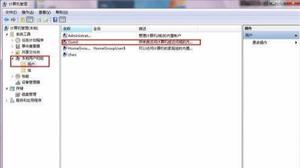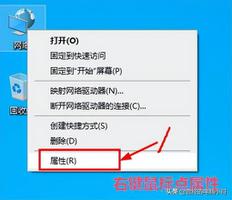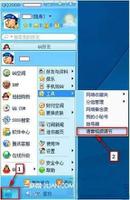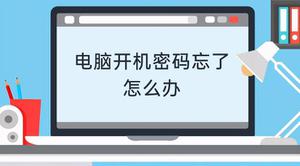如何在Windows11中启用和设置Windows Sandbox
Microsoft Windows 11 具有多种开箱即用的虚拟化解决方案。虽然 Hyper-V 是一个出色的工具,但 Windows Sandbox 是 Windows 虚拟机的简单替代品。它允许您在隔离的环境中运行不受信任的应用程序,而无需设置完整的虚拟化工具。
不幸的是,Windows Sandbox 在操作系统的家庭版上不可用。如果您运行的是专业版、企业版和教育版,以下是如何在 Windows 11 中启用和设置 Windows Sandbox。
如何在 Windows 11 中设置 Windows 沙箱
Windows Sandbox 是一项可选功能,这意味着您必须从可选功能部分安装它。您可以从 Windows 功能对话框中添加和删除可选功能。或者,您可以使用 PowerShell 或命令提示符快速安装 Windows Sandbox。
虽然设置过程更容易,但您的计算机必须满足一些系统要求。运行具有虚拟化支持的 Windows 11 专业版、教育版或企业版计算机与 Windows Sandbox 兼容。在大多数情况下,如果您的系统可以运行 Windows Hyper-V,那么它也应该运行 Windows Sandbox。
1. 使用 Windows 功能对话框启用 Windows Sandbox
您可以使用 Windows 功能对话框安装 Windows Sandbox。此对话框包含大多数可供安装在您的 PC 上的可选 Windows 功能。
请按照以下步骤使用 Windows 功能对话框安装 Windows Sandbox:
- 按Win + R打开“运行”。
- 键入appwiz.cpl并单击“确定”以打开“控制面板”。
- 在左侧面板中,单击“打开或关闭 Windows 功能”。
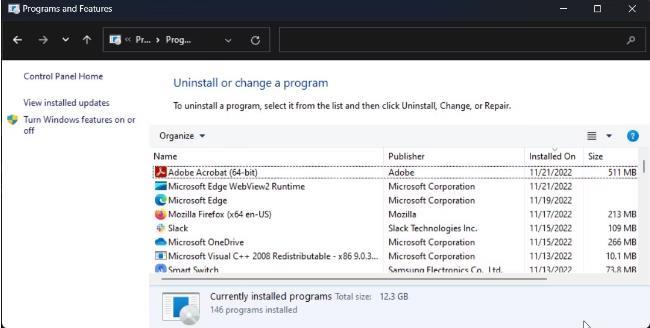
- 在“打开或关闭 Windows 功能”对话框中,向下滚动并找到Windows Sandbox。
- 选中Windows Sandbox选项并单击“确定”。
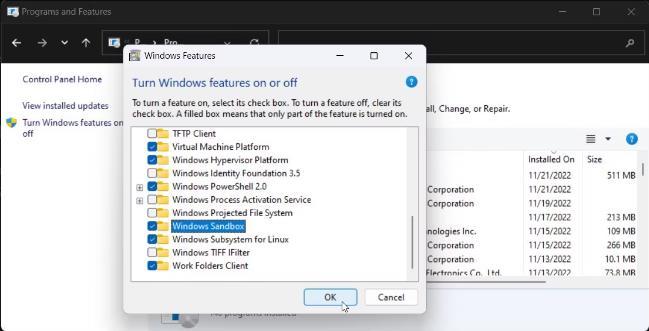
- Windows 将搜索文件并安装运行 Windows Sandbox 方案所需的依赖项。应用更改后,关闭 Windows 功能对话框并重新启动电脑。
- 重启后,按Win + S打开Windows搜索。
- 键入sandbox并从搜索结果中单击“Windows Sandbox”以启动虚拟化工具。
3.使用PowerShell安装Windows Sandbox

您可以使用 PowerShell 中的启用 WindowsOptionalFeature 命令在 Windows 中安装 Windows Sandbox。如果您发现沙盒选项呈灰色或无法从 Windows 功能对话框中安装,则此方法非常有用。
要使用 PowerShell 安装 Windows Sandbox:
- 按Win + X打开WinX菜单。
- 单击“Windows 终端(管理员)”以使用管理权限打开 Windows 终端。由于 PowerShell 在启动时被指定为默认配置文件,因此您可以立即在 Windows 终端中执行 PowerShell cmdlet。
- 在 Windows 终端窗口中,复制并粘贴以下命令,然后按 Enter:
启用-WindowsOptionalFeature -Online -FeatureName“Containers-DisposableClientVM”-All
- 如果没有发生错误,Windows 将安装启用 Windows Sandbox 所需的文件。
- 完成后,按Y并按Enter键重新启动电脑。
- 重新启动后,您可以从 Windows 搜索启动 Windows Sandbox。
3.使用命令提示符安装Windows SandBox
部署映像服务和管理 (DISM) 是一个命令行实用程序,可方便使用命令提示符安装可选功能。要安装 Windows Sandbox,您需要在命令提示符中使用 Enable-Feature 命令。以下是具体操作方法。
- 按Win + R打开“运行”。
- 在“运行”对话框中键入cmd。按住Ctrl + Shift并单击“确定”以管理员身份打开命令提示符。
- 在命令提示符中,键入以下命令并按Enter:
dism /online /Enable-Feature /FeatureName: “Containers-DisposableClientVM” -All
- 等待该过程完成。完成后,按Y和Enter重新启动电脑。
如何使用Windows沙箱
现在您已经安装了 Windows Sandbox,您可以开始使用它来隔离测试不受信任的应用程序。要启动该应用程序,请按Win + S打开Windows 搜索并键入Windows Sandbox。单击搜索结果中的应用程序将其打开。
推出后,Windows Sandbox 看起来就像 Windows 计算机的轻量级版本。您可以从主机系统复制文件或使用内置 Web 浏览器从 Internet 下载文件。您在沙箱中执行的任何操作都不会影响您的主机系统。
测试完成后,关闭沙盒并单击“确定”确认操作。与虚拟机不同,沙箱将在退出时删除所有数据(包括应用程序和文件)。因此,您将获得一个干净、隔离的环境,每次都运行与主机相同的 Windows 操作系统版本。
在 Windows 11 中设置和使用 Windows Sandbox
Windows Sandbox 提供了一种在隔离环境中测试应用程序和文件的绝佳方法,无需设置虚拟机。虽然虚拟机具有明显的优势,但 Sandbox 更轻、更快,并且每次运行时都会加载 Windows 操作系统的新副本。
然而,Windows 11 家庭版用户却错过了这一出色的功能。但如果您必须使用沙箱,请考虑使用第三方替代方案,例如 Sandboxie Plus 和 SHADE Sandbox。这些替代方案提供了一组类似的功能,且不涉及复杂的设置。
以上是 如何在Windows11中启用和设置Windows Sandbox 的全部内容, 来源链接: www.tmjl8.com/smart/435223.html