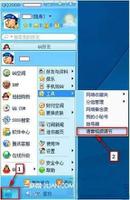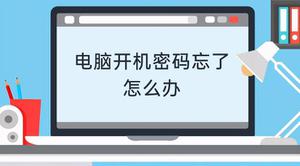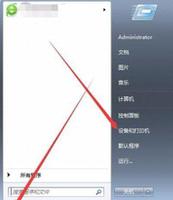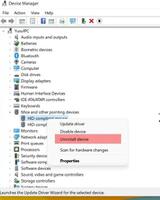如何在Windows10中使任务栏图标居中,设置方法
Windows 任务栏是访问程序和蓝牙等关键服务的好方法。默认情况下,Windows 10 将最重要的图标放置在右侧的系统托盘中,而中间有所有空间来固定程序图标。如果您只有几个要固定,则可以将它们放在任务栏上居中以获得更美观的外观。
本文将向您展示如何在不使用任何第三方软件的情况下将 Windows 10 任务栏图标居中。
为什么将 Windows 10 任务栏图标居中?
您应该将快速访问图标移至任务栏中间的原因并不多。主要原因是美观,让 Windows 10 看起来更整洁一些。事实上,微软非常同意这种观点,以至于Windows 11 中默认的开始菜单和任务栏图标位置都是中心。
但有些人除了拥有一台功能强大的计算机来启动资源密集型程序之外,还看重美观。此外,如果您经常在 Mac 和 Windows 之间切换,您还会在任务栏(或 Mac 中的扩展坞)图标的位置上获得一定的一致性。
如果您遇到Windows 10 上任务栏图标丢失的问题,请参阅如何解决该问题。
如何使任务栏图标居中?
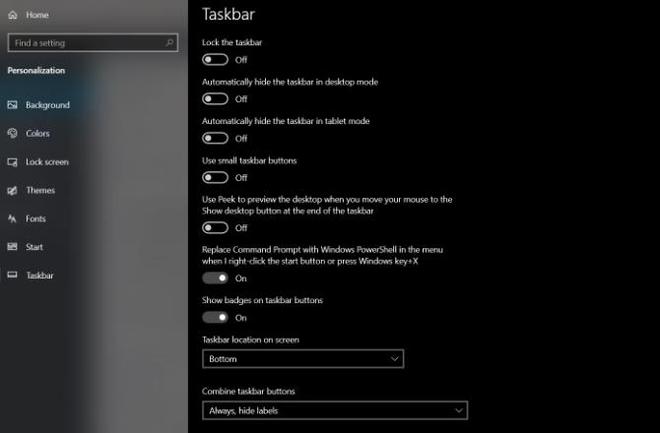
默认情况下,Windows 10 图标左对齐。您可以更改一些基本任务栏设置,将图标移至中心。
- 右键单击 Windows 10 任务栏。
- 选择“任务栏设置”,然后取消选中“锁定任务栏”。
- 接下来,将任务栏位置设置为屏幕上任务栏位置下的底部。
- 在“合并任务栏图标”下,选择“始终”、“隐藏标签”。
- 再次右键单击任务栏,选择工具栏,然后点击链接以打开。
- 打开链接部分后,您将看到出现两条垂直线。将右侧垂直线向左拖动经过图标。
- 任务栏图标现在将显示在任务栏的右侧。拖动图标旁边的垂直线,将图标移动到任务栏上的理想中心位置。
- 图标居中后,右键单击任务栏,然后从弹出菜单中选择锁定任务栏。
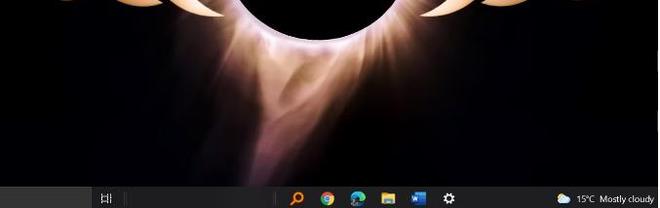
要为您的任务栏注入更多活力,请使用 Taskbar X通过图标样式选项、动画等进一步自定义您的 Windows 10 任务栏。但如果您正在寻找类似于 Windows 11 开始菜单的内容,则可以使用Stardock 的 Start11 工具。
虽然不是免费的,但如果您的电脑不满足Windows 11 的最低要求,它提供了一种访问新开始菜单的简单方法。但是,如果您是那种喜欢摆弄设备的人,那么有一种方法可以绕过 Windows 11 最低安装要求。这样,您就可以使用新的开始菜单,而无需使用第三方工具。
自定义 Windows 10 任务栏图标位置
默认情况下,Windows 10 任务栏左对齐图标,大多数用户坚持这种对齐方式。但是,您可以将图标居中以获得更美观的外观,而无需使用任何第三方软件。此外,您可以使用相同的方法将任务栏图标一直推到系统托盘旁边的右侧。
以上是 如何在Windows10中使任务栏图标居中,设置方法 的全部内容, 来源链接: www.tmjl8.com/smart/435421.html