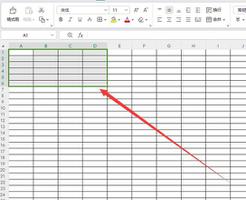如何用Windows10实现多任务分屏,操作方法
在 Windows 10 上分割屏幕的方法有两种:手动和使用键盘快捷键。手动方法为您提供了更多选项,适合同时使用多个应用程序的人。
这一切都归结为为什么你需要分割屏幕。了解下面的所有 Windows 10 屏幕分割技巧,然后您可以自己决定在任何给定情况下使用哪个。
如何使用鼠标在 Windows 10 上分割屏幕
要使用分屏功能,您需要至少打开两个窗口。例如,您可能在等待电子邮件时正在处理电子表格。您可以将它们的窗口并排放置,而不用不断地在应用程序之间切换。
第一步是确保至少有一个窗口缩小到可以移动的大小。单击顶部的标题栏并将其拖动到屏幕边缘,直到鼠标光标消失。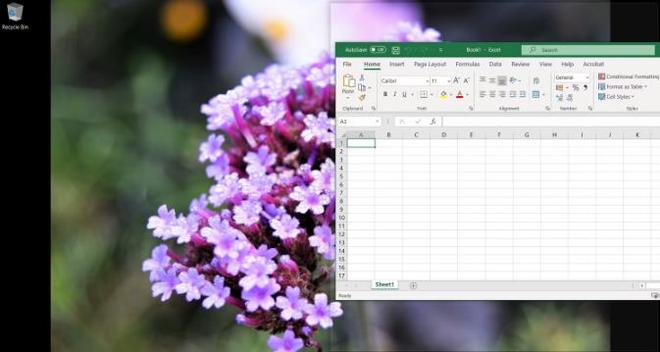
一个轮廓将会闪烁,显示当您释放光标时该窗口将到达的位置。这样做,它将填补这个空间。
在屏幕的另一侧,Windows 10 快照辅助功能将立即为您提供要放置在那里的项目,以及您启动该过程时已经打开的应用程序。单击第一个窗口旁边所需的视图,它将填充剩余空间。 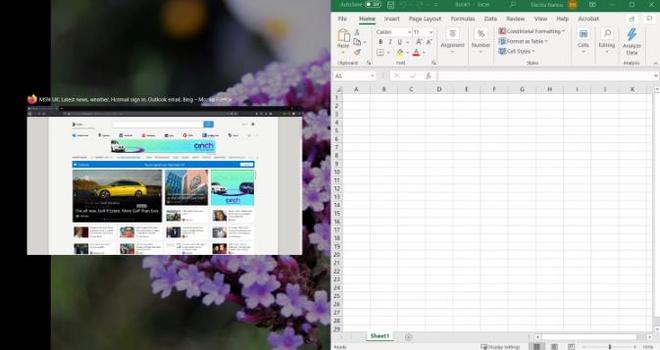
如果您想要不同的视图,您甚至不需要关闭任何内容。在现有分屏上调出所需的窗口,然后像以前一样将其移动到您想要的一侧。它将取代之前的窗口。
双屏幕在小型显示器上可能会显得局促,因此请确保您的显示器足够大或至少足够清晰,以便您舒适地工作。
如果您要购买一台新计算机,请考虑笔记本电脑与台式机的优缺点,特别是在视觉质量及其对此类工具的影响方面。
您可以通过两种以上的方式分割屏幕
Windows 10 允许您将屏幕分割为最多四个窗口。再次强调,显示器越大,体验就越好。例如,如果您更喜欢使用笔记本电脑,那么最安全的选择是至少 15 英寸的笔记本电脑,例如Lenovo IdeaPad 3。
方法是相同的,只不过您将所需的每个窗口拖动到屏幕的一角而不是侧面。轮廓将再次出现,向您显示每个窗口将占用的屏幕部分。 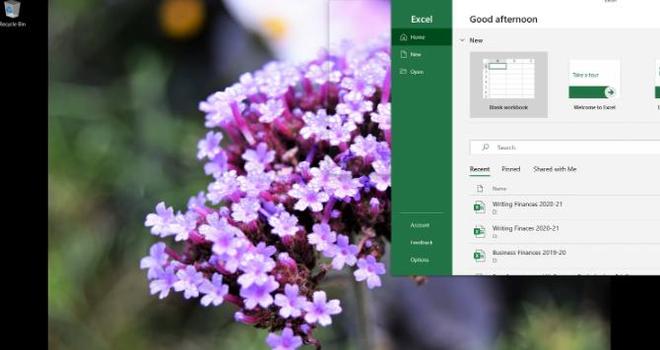
快速辅助会在两种情况下出现:
- 您的前两个窗口已覆盖屏幕的右侧或左侧。
- 您已经放置了三个窗口,并且屏幕上只有一角是空的。
无论哪种方式,Windows 都会使用您选择的项目完成分屏。
请记住,三窗口屏幕将显示一个比其他程序大的程序,而四窗口排列中的所有部分都具有相同的小尺寸。仔细挑选您的窗户及其位置。
如何使用键盘在 Windows 10 上分割屏幕
Windows 有许多很酷的键盘技巧供您发现。此快捷方式可以更快地分割屏幕,但最多只能达到双屏。不过,您可以稍后手动添加一两个以上窗口。
像以前一样,至少打开两个窗口。选择您要先移动的那个,使其处于活动状态。然后按Windows 键 + 向左或向右箭头。
一旦它跳到位,您可以从捕捉辅助提供的选项中选择第二个窗口或重复键盘过程。
要添加两个以上的窗口,只需单击每个附加项目并将其拖动到您想要的角落即可。它将占据屏幕的四分之一,并将前一个占用的尺寸缩小。
在 Windows 10 上通过分屏最大限度提高工作效率
这个方便的工具的目的是尽可能轻松地从一个窗口或整个应用程序导航到另一个窗口或整个应用程序。现在,如果您可以拆分一台笔记本电脑或 PC 显示器的屏幕,想象一下当您有两个或更多屏幕时,Windows 10 可以为您的工作效率带来什么。
投资优质的家庭办公设备有助于充分利用这些功能。明智的选择,无论是硬件还是窗户放置,都可以给您的工作带来新的生机。
以上是 如何用Windows10实现多任务分屏,操作方法 的全部内容, 来源链接: www.tmjl8.com/smart/435738.html