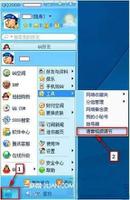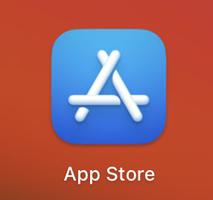如何在Windows10中更改Wi-Fi密码,设置方法
需要更改您的 Wi-Fi 密码吗?也许您在设置路由器时没有更改默认密码并希望将其设置为更安全的密码。或者,您之前尝试连接网络时可能在计算机上输入了错误的 Wi-Fi 密码。
无论您的情况如何,我们都会向您展示如何在 Windows 10 中更改 Wi-Fi 密码。
如何使用 Windows 10 更改 Wi-Fi 密码
如果您想要在 Windows 中更改 Wi-Fi 密码,您可能需要完成两项任务之一。其中之一实际上是更改所有设备用于连接的路由器的 Wi-Fi 网络密码。另一个是更改 Windows 为您的网络保存的 Wi-Fi 密码。
我们将依次介绍这些内容,首先查看前一种情况。
更改 Wi-Fi 密码有几个很好的理由。也许您过去使用过弱密码并希望将其设置为更强的密码。也许您不再信任的人拥有密码,并且您不希望他们访问您的网络。无论如何,只需几分钟即可更改您的 Wi-Fi 网络密码。
如何查找路由器的 IP 地址
当您想要更改 Wi-Fi 密码时,您需要登录路由器并在其中进行调整。为此,您需要知道其 IP 地址。
找到它的最简单方法是右键单击“开始”按钮并选择“命令提示符”或“Windows PowerShell”。在那里,键入ipconfig命令,您将看到信息列表。
您的路由器的 IP 地址列在默认网关旁边。通常类似于 192.168.100.1或类似的地址。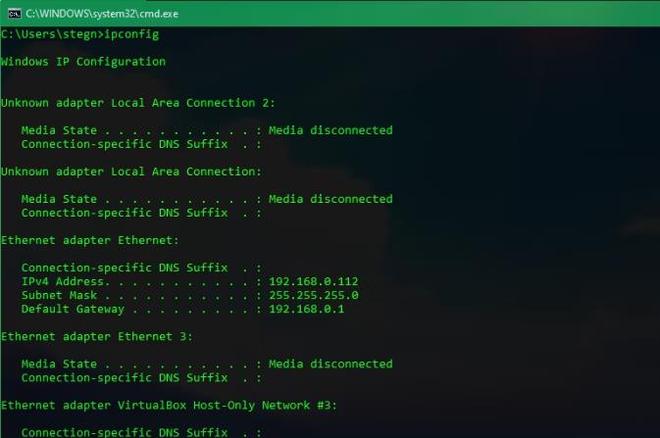
如何更改路由器上的 Wi-Fi 密码
现在,将此 IP 地址输入到浏览器的地址栏中,然后您需要登录路由器。此路由器管理员密码与您用于将设备连接到网络的密码不同。如果您没有更改它,它可能是通用的,例如密码或管理员。
在 Google 上快速搜索路由器的型号将帮助您找出默认密码。因此,您应该立即更改路由器密码,以使您的无线网络更加安全。
登录后,更改 Wi-Fi 密码的具体说明将取决于您的路由器型号。一般来说,您可以查找“无线”或“WLAN”等部分。除其他功能外,它还应该可以选择更改网络密码。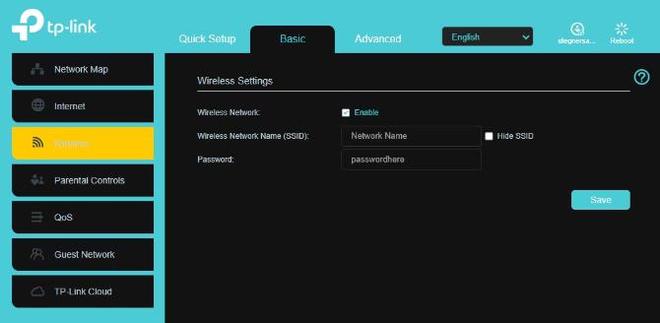
请注意,更改 Wi-Fi 密码后,您需要在所有设备上再次输入新密码才能重新连接。输入更新的密码之前,任何连接都无法正确连接。
既然您在这里,为什么不选择一个新的有趣的 Wi-Fi 名称(称为 SSID)来让您的邻居开怀大笑呢?您必须使用新的网络名称重新连接所有设备,但如果您到目前为止一直使用通用默认名称,这可能会很有趣。
如何在 Windows 10 中更改保存的 Wi-Fi 密码
现在我们进入第二种情况:更改 Windows 10 为您的设备保存的 Wi-Fi 密码。如果您之前输错了 Wi-Fi 密码,这可以让您修复该密码。或者,如果您刚刚更改了 Wi-Fi 密码,需要输入新密码,也可以按照此方法进行操作。
以这种方式更改 Windows Wi-Fi 密码的一种简单方法是通过用于查看 Wi-Fi 密码的同一菜单。通过前往网络和共享中心并查看您的密码,只要您拥有计算机的管理员权限,您就可以更改保存的内容。
如该指南中所述,更改此字段会更新 Windows 用于连接到 Wi-Fi 网络的密码。在这里输入新密码后,您应该能够正确连接。
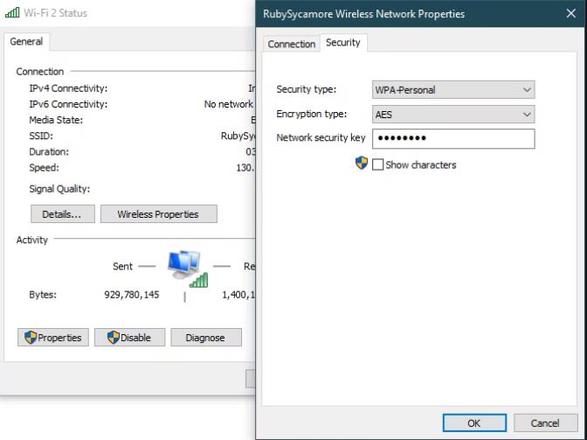
如果您不想使用此方法,还可以通过从计算机中删除网络并使用新密码重新连接来更改保存的密码。为此,请前往 “设置”>“网络和互联网”>“Wi-Fi”。单击 管理已知网络以显示您的计算机已连接到的所有 Wi-Fi 网络。
现在,选择您要更改密码的网络,然后单击 “忘记”以将其从您的计算机中删除。之后,单击系统托盘中的网络图标,再次选择网络名称,然后输入新密码重新连接。
如果一切正常,您的计算机将使用新密码重新连接到您的网络。
无需费力更改 Windows Wi-Fi 密码
现在您知道如何更改整个网络的 Wi-Fi 密码,以及更新 Windows 计算机用于连接到网络的密码。这并不困难,只需确保将密码记录在安全的位置,以免丢失。
如需了解更多信息,为什么不查看一些鲜为人知的 Windows 10 Wi-Fi 提示呢?
以上是 如何在Windows10中更改Wi-Fi密码,设置方法 的全部内容, 来源链接: www.tmjl8.com/smart/435742.html