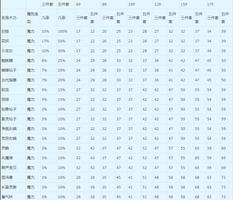10个很酷的AutoHotkey脚本(以及如何制作您自己的脚本)
像您这样的读者帮助支持 MUO。当您使用我们网站上的链接进行购买时,我们可能会赚取联属佣金。阅读更多。
如果您熟悉 Windows 中的许多键盘快捷键,但仍然觉得需要更多,那么是时候转向使用高级工具来制作自己的脚本了。
AutoHotkey (AHK) 可以满足您的定制需求。该程序可让您重新映射按键、创建自定义快捷方式、运行宏以自动执行重复任务等等。
让我们看一些有用的 AutoHotkey 脚本来帮助您入门,以及软件的基础知识,以便您可以制作自己的脚本。
如何安装自动热键
在您可以使用很酷的 AHK 脚本或制作自己的脚本之前,您需要在系统上安装 AutoHotkey。
访问AutoHotkey 主页,单击“下载”,然后选择“下载当前版本”以获取它。运行快速安装对话框,您就可以开始使用 AutoHotkey 脚本了。
如何创建新的 AutoHotkey 脚本
您刚刚安装的程序负责处理 AHK 脚本的执行,但在您实际运行脚本之前它不会执行任何操作。
要创建新的 AutoHotkey 脚本,请右键单击桌面上的任意位置(或其他方便的地方),然后选择“新建”>“AutoHotkey 脚本”。给它命名一些有意义的东西。然后右键单击您的新文件并选择编辑脚本,或在您选择的文本编辑器中打开该文件,开始处理它。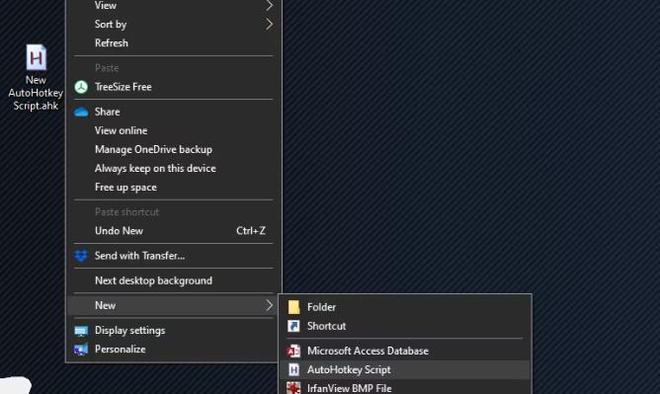
请注意,您还可以打开文本编辑器,输入 AutoHotkey 脚本,然后将其保存为以.ahk结尾的文件,以获得相同的结果。只要确保它具有正确的文件扩展名即可!
说到这里,从基本的记事本升级文本编辑器是个好主意。Notepad++和Visual Studio Code都是很棒的免费选择。
现在您已经有了运行 AutoHotkey 脚本的软件,您可以下载其他人编写的脚本来利用它们,而无需自己做任何工作。要保存它,只需将其下载为.ahk文件并将其保存到您想要的任何位置。
要运行脚本,只需双击它即可生效。但是,您可能希望其中一些脚本在计算机启动后立即运行,这样您就不必每次都手动启动它们。
为此,请将.ahk文件复制并粘贴到您的 Startup 文件夹中。您可以通过在“开始”菜单中键入shell:startup轻松到达该位置。否则,浏览到以下位置:
C:\Users\[USERNAME]\AppData\Roaming\Microsoft\Windows\Start Menu\Programs\Startup 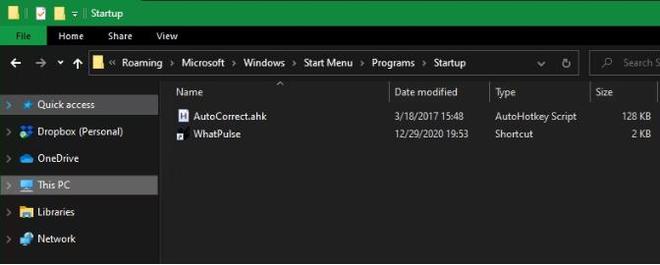
一旦您登录到计算机,执行此操作就会加载您的 AutoHotkey 脚本。
值得尝试的最佳 AutoHotkey 脚本
以下是一些最有用的 AutoHotkey 脚本,您可以下载并使用它来立即改进 Windows。有关更多 AutoHotkey 脚本示例(包括比这些复杂得多的示例),请查看AutoHotkey 脚本展示。
1. 自动更正
即使拥有桌面键盘的精确度,您在打字时仍然难免会犯错误。虽然这是一个古老的 AHK 脚本,但打字错误不会过时。
它包含数以千计的常见拼写错误——当您犯错时,它会立即用正确的单词替换您的错误。它甚至允许您添加自己的单词,我们将在稍后讨论。
2. 禁用锁定键
三个锁定键(Num Lock、Caps Lock 和 Scroll Lock)在当今的计算中并不常用。您可能只使用数字键盘来输入数字,只是偶然按下 Caps Lock,甚至不关心 Scroll Lock。
如果您很少使用这些修饰符,请尝试使用以下脚本将它们设置为默认值:
; Set Lock keys permanently
SetNumlockState, AlwaysOn
SetCapsLockState, AlwaysOff
SetScrollLockState, AlwaysOff
return
这假设您希望 Num Lock 始终打开。如果您希望关闭它,只需更改该行(或完全删除它并仅更改 Caps Lock 和 Scroll Lock)。
3.重新调整大写锁定的用途
一旦您使用上述脚本禁用 Caps Lock,就可以为该键赋予其他用途。
使用这个简短的脚本会将 Caps Lock 变成另一个 Shift 键,但您可以将其更改为您想要的任何键(也许是另一个 Windows 键,如果您的键盘只有其中一个):
; Turn Caps Lock into a Shift key
Capslock::Shift
return
4.快速查看或隐藏隐藏文件
有时了解如何查看 Windows 中的隐藏文件和文件夹非常重要。如果您只需要偶尔访问隐藏文件夹并且不希望它们通常扰乱您的视图,那么这是一个有用的脚本。
该脚本只需在文件资源管理器打开的情况下按Ctrl + F2即可切换显示隐藏文件或文件夹。这里的所有都是它的!您只需将链接的论坛帖子中的代码复制到脚本中即可:
^F2::GoSub,CheckActiveWindow
CheckActiveWindow:
ID := WinExist(“A”)
WinGetClass,Class, ahk_id %ID%
WClasses := “CabinetWClass ExploreWClass”
IfInString, WClasses, %Class%
GoSub, Toggle_HiddenFiles_Display
Return
Toggle_HiddenFiles_Display:
RootKey = HKEY_CURRENT_USER
SubKey = Software\Microsoft\Windows\CurrentVersion\Explorer\Advanced
RegRead, HiddenFiles_Status, % RootKey, % SubKey, Hidden
if HiddenFiles_Status = 2
RegWrite, REG_DWORD, % RootKey, % SubKey, Hidden, 1
else
RegWrite, REG_DWORD, % RootKey, % SubKey, Hidden, 2
PostMessage, 0x111, 41504,,, ahk_id %ID%
Return
访问: 切换隐藏文件脚本
5.快速显示或隐藏已知的文件扩展名
这与上面的类似,因为它也处理文件资源管理器。出于安全原因,始终显示文件扩展名是明智的做法。这使得更容易发现伪装成 PDF 或类似文件的恶意 EXE 文件。当您需要处理 Windows 10 文件关联时,它也很方便。
下面的脚本将允许您使用Win + Y切换显示已知文件类型的扩展名。
6. 插入特殊字符
除了键盘上的几个特殊字符(如 @ 和 *)之外,还有数十个不太方便访问的字符。输入外来字符和其他不常见符号的最快方法之一是使用 AutoHotkey。
只需一行 AHK 代码,您就可以快速插入这些特殊符号,而不必记住 ALT 代码,或从在线列表中复制和粘贴。
使用下面的模板创建对您最有用的快捷方式。两个冒号左边的字符是按下时触发快捷方式的字符,而括号内的符号是快捷方式插入的字符。
例如,如果您想按Alt + Q插入商标图标,您可以使用以下命令创建一个脚本:
!q::SendInput {™}
作为参考,按键字符如下。您可以在AutoHotkey 的指南页面上阅读有关热键的更多信息:
- ^代表Ctrl
- !对于Alt
- #为赢
- +换档_
7. 运行快速 Google 搜索
如果您经常使用 Google 搜索,这个方便的快捷方式可让您搜索计算机上任何复制的文本。
当您按Ctrl + Shift + C时,它将启动您的默认浏览器并在 Google 中搜索您突出显示的任何文本。减少一直的复制粘贴真是太方便了!
^+c::
{
Send, ^c
Sleep 50
Run, https://www.google.com/search?q=%clipboard%
Return
}
8. 将数字键盘用作鼠标
虽然如果需要,您可以在不使用鼠标的情况下浏览 Windows,但拥有此脚本意味着您无需记住键盘快捷键即可执行此操作。这个简洁的 AutoHotkey 脚本使用您的数字键盘充当鼠标,为您提供更高的精确度,并在出现硬件故障时提供一种绕过计算机的方法。
查看脚本顶部的信息以获取使用指南。
9.启动任何应用程序
通过“开始”菜单,您可以在几秒钟内轻松调出计算机上安装的任何程序。但对于您最常用的程序,您可能需要一种更快的方式来启动它们。
打开应用程序的脚本很简单;这是当您按Win + F时启动 Firefox 的方法。根据您的首选组合键和应用程序的需要进行更改。
#f::Run Firefox
10.临时音量键
大多数键盘都有可以轻松更改音量、更改音乐曲目等的按键。但如果您的设备没有这些按钮,您可以使用 AutoHotkey 来创建您自己的音量按钮。
下面是一个示例,它使用Shift + 加号和Shift + 减号(数字键盘上的键)来提高和降低音量。您还可以按很少使用的Break键来切换静音。
与其他脚本一样,您可以根据自己的喜好随意调整按钮。
+NumpadAdd:: Send {Volume_Up}
+NumpadSub:: Send {Volume_Down}
break::Send {Volume_Mute}
return
编写自己的脚本
如果您有信心,接下来为什么不尝试制作自己的 AutoHotkey 脚本呢?如果您刚刚开始使用 AHK,您可能会从文本扩展中受益最多。
从本质上讲,文本扩展可以让您输入一小段文本,然后自动扩展为更长的文本。如果您每天多次发送同一封电子邮件,或者在登录网站时始终输入您的电子邮件地址,那么设置文本扩展将提高您的工作效率。
如果您从上面的 #1 下载了自动更正脚本,则底部有一个位置供您添加自己的任何短语,这是放置一些单行扩展的完美位置。如果您不使用此脚本,只需为扩展条目创建一个新脚本即可。
操作起来很简单:输入两个冒号,然后输入热键文本。再输入两个冒号后,输入您想要快捷方式扩展的短语。因此,如果您想让键入“@@”自动扩展为您的电子邮件地址,脚本将是:
::@@::youremail@domain.com
这里的可能性有很多。您可以使用热键Ctrl + Alt + C吐出您每天多次键入的预设电子邮件,或与您的工作相关的任意数量的其他任务:
^!c::
Send Hello,{enter}This is a canned email.
return
设置一些文本扩展后,如果您发现其中一些键在当前状态下无用,则可以开始重新映射键。
例如,您是否希望“插入”按钮成为“复制”的快捷方式?您可以使用以下命令更改它:
Insert::^c
查看AutoHotkey 教程以获取更多信息。有关 AHK 的更多指导性介绍,我们为初学者提供了 AutoHotkey 指南,您也可以查看。
AutoHotkey 的强大功能
AutoHotkey 的伟大之处在于它可以完全根据您的需求进行定制。如果您只需要自动更正和一些简单的文本扩展,您可以轻松设置。如果您想深入了解大量自定义控件和复杂的快捷方式,您可以编写任何您喜欢的脚本。
有了这些出色的 AutoHotkey 脚本,您无需任何编码经验即可开始使用。对于类似的工具,您还应该研究 Windows 批处理文件的基础知识。
以上是 10个很酷的AutoHotkey脚本(以及如何制作您自己的脚本) 的全部内容, 来源链接: www.tmjl8.com/smart/435744.html