如何在夜间自动切换Windows10深色模式
如果您在电脑屏幕前花费大量时间,您很可能会遭受一定程度的电脑眼疲劳。幸运的是,您可以在 Windows 10 中更改一些设置,以减轻明亮屏幕对眼睛的影响,其中之一就是深色模式。
什么是 Windows 10 中的深色模式?
深色模式(不要与夜光模式混淆,夜光模式 为您的屏幕添加温暖的红色色调),允许您在某些 Windows 10 应用程序上选择深色背景。夜光模式旨在帮助您改善睡眠模式,而深色模式更多的是缓解眼睛疲劳。
深色模式仅影响某些 Windows 10 本机应用程序,例如“设置”窗口和 Microsoft Store。其他几个应用程序和程序,包括微软自己的文件资源管理器和 Edge 浏览器,都不受深色模式的影响。
要手动启用深色模式,您可以转到“设置” > “个性化” > “颜色”,然后在“选择默认应用程序模式”下选择“深色”。
但是,如果您只想在夜间使用深色模式,并且不想每天手动打开和关闭它,该怎么办?好消息是,您只需使用内置的Windows 10 任务计划程序即可将其自动化。
如何在夜间自动启用深色模式
- 在 Windows 10 搜索栏中键入任务计划程序并打开该程序。
- 在程序菜单中单击“操作” > “创建基本任务”。
- 输入任务的名称(我选择启用深色模式),然后单击“下一步”。
- 对于您希望任务什么时候开始?,选择每日并单击下一步。
- 保留开始日期不变,并填写您想要启用深色模式的时间,然后单击“下一步”。(如果您倾向于携带笔记本电脑旅行,请确保选中“跨时区同步”。)
- 对于“操作”,选择“启动程序”并单击“下一步”。
- 在程序/脚本字段中输入 Reg。在添加参数字段中,复制并粘贴以下内容,然后单击下一步:
add HKCU\SOFTWARE\Microsoft\Windows\CurrentVersion\Themes\Personalize /v AppsUseLightTheme /t REG_DWORD /d 0 /f
- 单击“完成”。
如果您的计算机在您选择的时间关闭,则不会启用深色模式,除非您执行以下操作,请确保选中“单击完成时打开此任务的属性对话框”。
在打开的对话框中,转到“设置”选项卡,然后选中“错过计划启动后尽快运行任务”。这样,任务就会在您打开计算机后立即运行,从而在事后启用深色模式。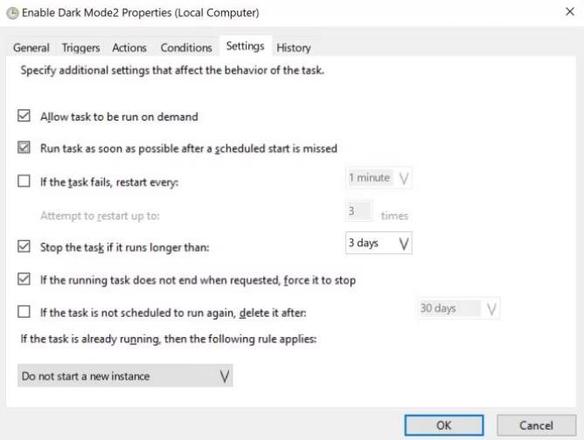
您可以通过打开任务计划程序并单击任务计划程序库,然后找到要编辑的任务(它们按字母顺序列出)并单击“设置”选项卡来重新访问这些设置。
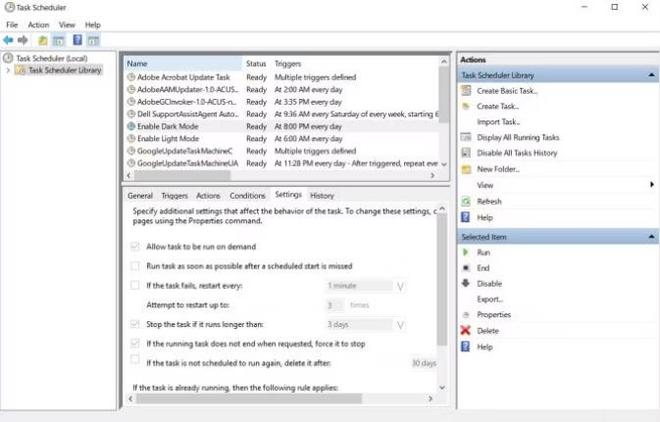
如何在白天自动禁用深色模式
如果您希望计算机在两种模式之间来回切换,则此步骤至关重要。要在早上切换回灯光模式,您必须执行上述相同的步骤,创建第二个任务,但这次在步骤 5 中选择您想要启用灯光模式的早上时间。
在步骤 7中,在程序/脚本字段中输入 Reg。在添加参数字段中,复制并粘贴以下内容,然后单击下一步:
add HKCU\SOFTWARE\Microsoft\Windows\CurrentVersion\Themes\Personalize /v AppsUseLightTheme /t REG_DWORD /d 1 /f
如何编辑或删除任务
如果您改变主意并决定不再想要自动启用深色模式,或者想要更改触发时间等设置,请打开任务计划程序并单击任务计划程序库。选择任务后,您将在操作下看到删除任务的选项。
您可以通过单击“运行”按钮来测试任务是否正常运行,它将立即切换模式。
双击该任务,将打开一个窗口,您可以在其中编辑之前输入的所有信息。要更改时间,请转到“触发器”选项卡,然后双击打开可以编辑时间的对话框。
要彻底降低您的 Windows 10 体验,您可能需要考虑 对每个 Windows 10 应用程序进行单独更改。另外,您可以在 Instagram 等应用程序上启用深色模式。
以上是 如何在夜间自动切换Windows10深色模式 的全部内容, 来源链接: www.tmjl8.com/smart/435821.html









