如何查看闪存U盘或存储卡上的文件
闪存驱动器和存储卡是文件和图片传输 ( sneakernet ) 的有用存储方法。例如,如果您想要与其他人共享文件或图片,您可以将其保存到闪存驱动器或存储卡。
从下面的列表中选择您的操作系统,然后按照查看闪存驱动器和存储卡上存储的文件和文件夹的步骤操作。
提示:如果您的计算机上没有存储卡读卡器,则需要购买一个读卡器才能查看存储卡上保存的文件。本页上的步骤假设您的计算机上有存储卡插槽或通过USB连接到计算机的存储卡读卡器。

在 Windows 上查看闪存驱动器和存储卡
要在Windows计算机上读取闪存驱动器的内容,请按照以下步骤操作。
- 如果尚未将闪存驱动器连接到计算机,或者将存储卡插入存储卡插槽或读卡器中。几秒钟后,将打开一个窗口,显示新驱动器及其内容 ( A )。
- 如果没有弹出新窗口,您可以通过按Windows key+E打开文件资源管理器来访问驱动器。选择闪存驱动器或存储卡的驱动器号。驱动器盘符通常标有驱动器制造商的名称或类似的缩写 ( B )。例如,在下图中,该驱动器称为SDXC ,因为它是Lexar的 SDXC 卡。
从相机存储卡读取文件时,照片通常保存在DCIM文件夹(C)中。双击该文件夹即可查看图片。
对于保存到驱动器或卡的文档、电子表格或文本文件,它们应列在驱动器的主屏幕上。例如,“ test.docx ”是一个Word文档(D),如下图所示。
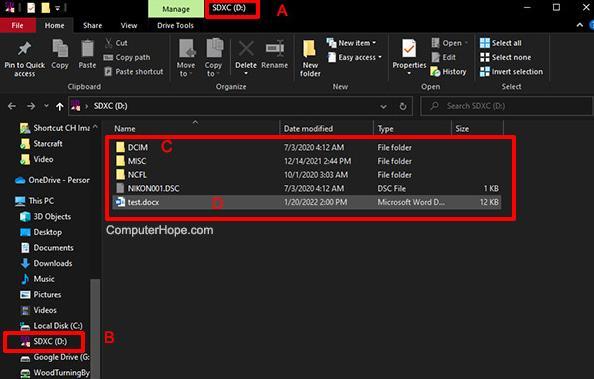
笔记 完成后,通过在文件资源管理器中右键单击可移动驱动器的名称并选择“弹出”来弹出可移动驱动器。
在 macOS 上查看闪存驱动器和存储卡
要在macOS计算机上读取闪存驱动器的内容,请按照以下步骤操作。
1.如果尚未将闪存驱动器连接到计算机,或者将存储卡插入存储卡插槽或读卡器中。几秒钟后,桌面上会出现一个 USB 图标。
提示
最新的Macbook没有 USB 端口。相反,它们具有 USB-C (Thunderbolt 3) 端口。要将传统的 USB 闪存驱动器或存储卡读卡器连接到这些 Macbook,您需要使用 USB-C 转 USB 适配器。
2.单击桌面上的存储设备图标以打开Finder窗口。该图标通常标有驱动器制造商的名称或类似的缩写 ( A )。例如,在下图中,驱动器标记为SDXC ,因为它是Lexar的 SDXC 卡。
从相机存储卡读取文件时,照片通常保存在DCIM文件夹(B)中。双击该文件夹即可查看图片。
对于保存到闪存驱动器或存储卡的文档、电子表格或文本文件,它们应列在驱动器的主屏幕上。例如,“ test.pdf ”是一个PDF ( C ),如下图所示。
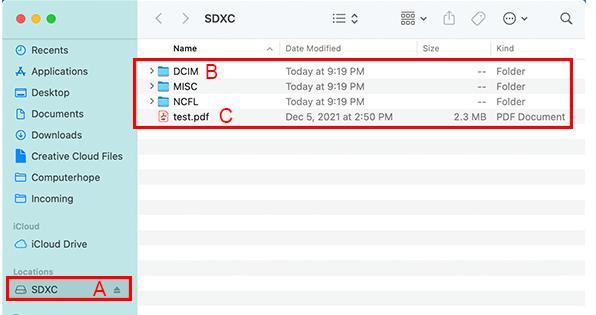
笔记
完成后,在 Finder 中右键单击可移动驱动器或存储卡的名称并选择“弹出”,或将其桌面图标拖到垃圾箱,即可弹出可移动驱动器或存储卡。
以上是 如何查看闪存U盘或存储卡上的文件 的全部内容, 来源链接: www.tmjl8.com/smart/435891.html









