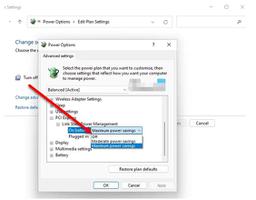修复:Windows11每次启动后病毒自动提交样本关闭
Windows 11 的 Insider Preview 版本目前受到一个奇怪的问题的困扰,即每次启动后Windows 安全的自动示例提交组件都会自动关闭。除非您记得在每次启动后自动重新启用该设置,否则您将面临重大的安全风险。
幸运的是,有一些方法可以永久解决此问题,因此您无需设置永久提醒。
更新:微软终于通过 2021 年 8 月上旬发布的修补程序解决了这个问题。要自动修复这个问题,请通过Windows 更新 安装适用于 Windows 11 (10.0.22000.100) 的累积更新 KB5004300 。
截至目前,有两种不同的方法可以确保自动提交样本功能保持启用状态:
- 通过注册表编辑器创建 Spynet 注册表项
- 通过 Windows 更新安装官方修补程序 ( KB5004300 )
- 启用“需要进一步分析时发送文件样本”策略以通过 Gpedit 启用(仅适用于 Windows 11 PRO、Windows 11 Enterprise 和 Windows 11 Education)
注意:如果您将系统更新到最新版本没有问题,我们的建议是使用 Microsoft 发布的官方修复程序。
1. 安装KB5004300 累积 Windows 11 更新
在这个问题猖獗 3 个多月之后,微软终于解决了这个问题,最终制止了每次系统启动后都会自动禁用自动样本提交功能的恼人错误。
安装Windows 11 累积更新 (10.0.22000.100) (KB5004300)后,该问题应该会自动解决。
如果您正在寻找有关在您的 PC 上安装此特定累积 Windows 11 更新的具体说明,请按照以下说明进行操作:
- 按Windows 键 + R打开“运行”对话框。接下来,在文本框中键入“ms-settings:windowsupdate” ,然后按Enter 键打开“设置”应用的“Windows 更新”选项卡。
- 进入Windows 更新屏幕后,移至右侧部分并单击“检查更新”以查看是否仍未安装修复此问题的累积更新。
- 如果找到 KB5004300 待定累积更新,请单击“立即安装”按钮,然后等待更新下载并安装到您的 PC 上。
- 在此过程结束时,系统会要求您重新启动 PC。
注意:如果您有很多待处理的更新,WU 组件将按照它们的发布顺序安装它们,因此请确保您安装所有其他内容以使您的构建最新。
如果您想在不更新 Windows 11 版本的情况下解决该问题,请向下移动到下面的下一个可能的修复程序。
2. 创建 Spynet 注册表项
如果您有理由不想更新到可用的最新 Windows 11 预览版本,您还应该能够通过创建 Spynet 注册表集群来解决此问题,这是在两次重启之间保持启用此 Windows 安全功能的唯一目的。
注意:此修复仅确认发生在早于10.0.22000.10 的 Windows 11 版本上。
如果您习惯使用注册表编辑器,请按照以下说明创建 Spynet Registry 集群,并确保在启动过程中自动提交示例 功能保持启用状态:
- 按Windows键+R键打开运行对话框。接下来,在文本框中键入“regedit” ,然后按Ctrl + Shift + Enter打开具有管理员权限的注册表编辑器。
- 当用户帐户控制提示您时,单击是以授予管理员访问权限。
- 进入注册表编辑器后,导航至以下位置:
计算机\HKEY_LOCAL_MACHINE\SOFTWARE\Policies\Microsoft\Windows Defender
- 接下来,右键单击Windows Defender键,然后从刚刚出现的上下文菜单中选择“新建”>“键” 。
- 接下来,通过右键单击并选择重命名,将新创建的密钥重命名为SpyNet 。
- 接下来,移动到屏幕的右侧部分,右键单击空白区域并从上下文菜单中选择新建 > Dword(32 位)值。
- 接下来,将新创建的Dword命名为DisableBlockAtFirstSeen,然后双击它并将Base设置为Hexadecimal,将值设置为0。
- 接下来,右键单击Spynet键内的空白区域,然后从上下文菜单中选择新建 > Dword(32 位)值。
- 将新创建的 Dword 命名为SpynetReporting,然后双击它并将Base设置为Hexadecimal,将Value Data设置为1。
- 最后,右键单击 Spynet 键内的空白区域,然后从上下文菜单中选择新建 > 双字(32 位)值。
- 将最后一个键命名为SubmitSamplesConsent,然后双击它并将Base设置为Hexadecimal,将Value 数据设置为1,然后单击Ok保存更改。
- 创建每个必需的密钥后,重新启动计算机并查看问题是否从下次启动开始得到解决。
如果问题仍未解决,请向下移动到下面的最终潜在修复。
3.通过Gpedit修改Send file Samples策略
如果您的 Windows 11 版本预装了本地组策略编辑器,您也应该能够通过启用“进一步分析时设置发送文件示例”策略来解决问题。
重要提示:请记住,本地组策略编辑器工具在 Windows 11 家庭版上不可用。对于 Windows 11 专业版、Windows 11 企业版和 Windows 11 教育版,请仅按照以下说明进行操作。
正如一些受影响的用户所确认的那样,如果您明确为其启用策略,Windows Defender 的自动提交示例功能将被迫保持启用状态。
按照以下说明通过本地组策略编辑器启用发送文件示例策略:
- 按Windows 键 + R打开“运行”对话框。接下来,在文本框中键入“gpedit.msc” ,然后按Enter以在 Windows 11 中打开本地组策略编辑器。
- 当用户帐户控制提示您时,单击是以授予管理员访问权限。
- 进入本地组策略编辑器后,使用左侧的菜单导航至以下位置:
计算机配置->管理模板->Windows组件-> Microsoft Defender Antivirus->MAPS
- 到达正确位置后,移至右侧部分并在需要进一步分析时双击“发送文件示例”。
- 接下来,从 Send file samples when further analysis is required 策略中,将策略的状态设置为Enabled并单击Apply以保存更改。
- 更改完成后,重新启动您的 PC 并等待更改在下次系统启动时生效。
- 监控情况并查看在部署此修改后自动示例提交功能是否保持启用状态。
以上是 修复:Windows11每次启动后病毒自动提交样本关闭 的全部内容, 来源链接: www.tmjl8.com/smart/435909.html